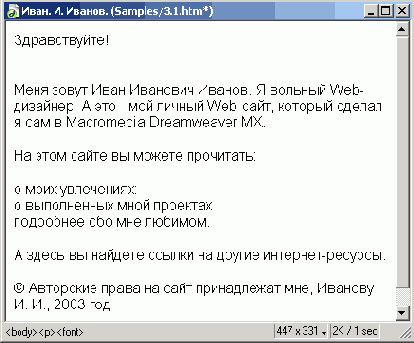"Чистка" HTML-кода
В процессе работы над Web-страницей Dreamweaver вставляет в текст и убирает из него множество различных HTML-тегов. Хоть он и очень "интеллектуален" и никогда не вставит и не удалит лишнего, все-таки стоит время от времени "чистить" получившийся код, чтобы сделать его яснее и компактнее. Эта "чистка" включает в себя:
удаление парных тегов, "потерявших" свою пару;
удаление лишних (избыточных) тегов. Такие теги могут включаться в код для того, чтобы сделать его совместимым со старыми программами Web-обозревателей;
объединение тегов, где это возможно;
удаление комментариев.
За "чистку" HTML-кода "отвечает" пункт Clean Up HTML меню Command, выбрав который, вы откроете диалоговое окно Clean Up HTML / XHTML, показанное на рис. 3.58.
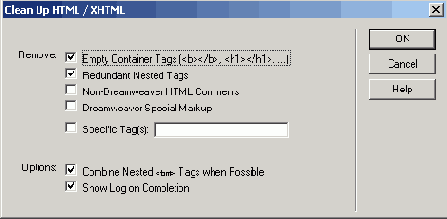
Дополнительные возможности Dreamweaver
Здесь мы рассмотрим некоторые дополнительные, но отнюдь не второстепенные возможности Dreamweaver, которые обязательно вам пригодятся.
Другие гиперссылки
А теперь рассмотрим создание в среде Dreamweaver гиперссылок, указывающих на другие интернет-ресурсы. Вам, должно быть, известно, что, кроме WWW и электронной почты, Интернет предлагает и другие сервисы:
FTP, группы новостей и др. И на каждый из этих ресурсов вы также можете сделать гиперссылку, воспользовавшись Dreamweaver, или по-старинке, в Блокноте.
Мы не будем рассматривать все сервисы, предлагаемые Интернетом. Ограничимся только теми, с которыми вы наверняка столкнетесь.
Форматирование абзацев
Прежде всего, давайте сделаем нашей странице нормальный "кричащий" заголовок. (Имеется в виду не HTML-заголовок, а обычный заголовок, как у газеты.) Первой строкой как раз набрано "Здравствуйте" — она прекрасный кандидат в заголовки.
Чтобы отформатировать текстовый абзац как заголовок, нужно воспользоваться редактором свойств, точнее, раскрывающимся списком форматов абзаца. Он показан на рис. 3.4.
Пункт Paragraph этого списка форматирует текст как обычный абзац (отмечаемый тегом <Р>). Пункты Heading 1, ..., Heading 6 позволяют превратить его в заголовок, соответственно, первого, второго уровня и т. д. Пункт Preformatted превращает абзац в текст фиксированного формата, где форматирование задано не тегами HTML, а как в обычном тексте: отступы создаются пробелами, а разбиение на абзацы — символами возврата каретки и перевода строки. Это может быть очень полезно при выкладывании в Сеть больших текстовых документов, созданных в старых текстовых редакторах, без сложного HTML-форматирования.
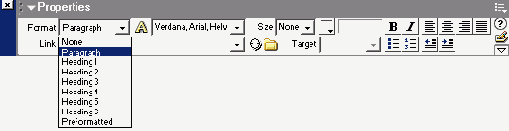
Форматирование отдельных символов
Итак, мы научились форматировать целиком абзацы текста. Теперь поговорим, что можно сотворить с отдельными символами текста.
Все текстовые редакторы, например Microsoft Word или поставляемый в составе Windows WordPad, позволяют менять начертание и размер шрифта текста, делать его жирным, курсивным или подчеркнутым, а также менять его цвет. Все это доступно и в Dreamweaver. Нужно только иметь в виду, что возможности HTML по форматированию текста сильно ограничены существующими стандартами.
Ладно, к делу.
Начнем с самого простого. Попытаемся сделать некоторые фрагменты текста нашей страницы жирными и курсивными. И помогут нам в этом две кнопки изменения начертания, показанные на рис. 3.14.

Использование цветовых схем
Только что мы рассмотрели, как с помощью диалогового окна Page Properties можно быстро поменять всю расцветку Web-страницы. Но Dreamweaver предлагает большее. Вместо того чтобы скрупулезно, методом проб и ошибок, подбирать цвета для страницы, вы можете воспользоваться одной из определенных в программе цветовых схем — комбинацией цветовых настроек для текста, фона и гиперссылок, подобранной профессиональными дизайнерами.
Цветовые схемы выбираются в диалоговом окне Set Color Scheme Command. Чтобы вызвать его, выберите пункт Set Color Scheme в меню Command. Это окно показано на рис. 3.51.

Использование HTML-стилей
Очень и очень многие мощные текстовые редакторы предлагают пользователю так называемые стили, т. е. описания формата фрагментов текста, имеющие имя и сохраненные отдельно от редактируемого документа. Выделив фрагмент текста и выбрав стиль, пользователь может мгновенно применить к этому фрагменту все стилевые настройки: шрифт, выравнивание, цвет текста и т. п. Если же пользователю потребуется быстро изменить форматирование текста, он может просто отредактировать стиль — и все его настройки будут мгновенно применены к тем фрагментам, к которым ранее был присвоен этот стиль.
К сожалению, HTML не поддерживает стили. Dreamweaver выходит из этого положения, задавая свои стили, называемые HTML-стилями. Со стилями, скажем, Microsoft Word они имеют мало общего, в частности, фрагмент текста не может хранить имя стиля, который был к нему применен. Вдобавок, с помощью HTML-стилей можно задать только шрифтовые настройки, цвет текста и выравнивание абзаца. Однако HTML-стили во многих случаях помогут быстро отформатировать текст.
Поищите в доке панель под названием HTML Styles (рис. 3.35). Если ее нет, выберите пункт HTML Styles меню Window или нажмите комбинацию клавиш <Ctrl>+<Fll>.
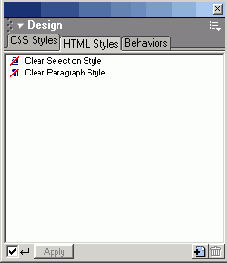
Использование "якорей"
Теперь самое время узнать еще об одном виде гиперссылок, весьма специфичном. Это так называемые "якоря" (по-английски — anchors). В отличие от других гиперссылок, они не указывают на другую страницу (файл, адрес электронной почты), а помечают некоторый участок текста текущей страницы, чтобы другая гиперссылка могла на него сослаться.
Зачем это нужно? Ну, например, если ваша Web-страница содержит большой текст, разбитый на главы (кто знает, может, вы написали роман и выложили его в Сети), вы можете поместить в начале нее оглавление. При щелчке на пункте оглавления пользователь тотчас перескакивает на соответствующую главу вашего труда. Очень удобно!
"Якорь" не отображается Web-обозревателем. Однако Dreamweaver, чтобы помочь Web-дизайнеру, показывает на странице специальный значок.
Для того чтобы научиться работать с "якорями", создадим небольшую учебную страничку. Ничего особенного на ней нет: просто небольшой фрагмент текста из этой книги, разумеется, отформатированный. После этого напишем в начале страницы небольшое оглавление. И, наконец, сохраним ее в файле 3.3.htm. Получившаяся страничка показана на рис. 3.46.
Теперь вставим на эту страницу первый "якорь", для чего поместим текстовый курсор в начало первого абзаца, после заголовка, и переключимся на страницу Common панели объектов. Кнопка вставки "якоря" Named Anchor показана на рис. 3.47. Нажмите ее. Вы также можете воспользоваться пунктом Named Anchor меню Insert или просто нажать комбинацию клавиш <Ctrl>+<Alt>+<A>.
В результате этих действий на экране появится диалоговое окно Named Anchor, показанное на рис. 3.48. В поле ввода Anchor Name введите имя вставляемого "якоря"; в нашем случае это будет pari. Имена "якорей" должны состоять из латинских букв и цифр, причем первым символом должна быть буква. После этого нажмите кнопку ОК, чтобы вставить "якорь", или Cancel — для отказа от этого.
Dreamweaver отобразит значок "якоря" (рис. 3.49) в позиции, где тот был вставлен. Это делается только для удобства Web-дизайнера, Web-обозреватель, как вы помните, "якоря" на страницах вообще не отображает.
Если вы выделите значок "якоря", редактор свойств изменит свой вид. На нем появится единственное поле ввода Name, в котором вы сможете изменить имя "якоря".
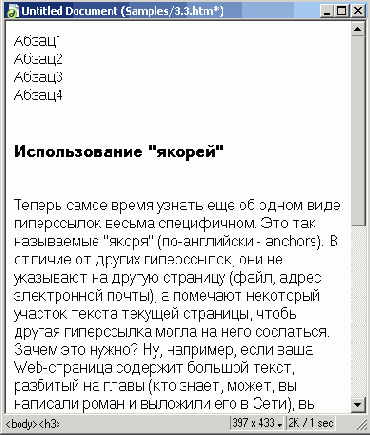
Общие свойства Web-страницы
Ну вот. Теперь у нас есть практически готовая главная Web-страница нашего сайта. Осталось только сделать несколько завершающих штрихов -и работа над ней будет завершена.
Выше мы создали две гиперссылки. И выяснили, что Web-обозреватель форматирует их по-своему, отлично от основного текста. Это, собственно, правильно: гиперссылки должны сразу бросаться в глаза, иначе пользователь будет вынужден едва ли не в лупу просматривать весь ваш текст в поисках гиперссылок, ведущих на другие страницы. И в конце концов уйдет с вашего сайта, что вам совсем не нужно.
Может быть и так. Вы тщательно разработали дизайн Web-страницы, подобрали цветовую гамму, а гиперссылки с их фиксированными цветами выбиваются из общего ряда и просто режут глаз. Ведь Web-обозреватель не обращает ни малейшего внимания на цветовые настройки родительского элемента (в данном случае,, текста), когда расцвечивает их. Что делать в этом случае?
Такая проблема решается очень просто. Нужно всего лишь изменить общие свойства вашей Web-страницы, т. е. настройки, затрагивающую саму страницу, а не ее элементы. Давайте выясним, как это сделать.
Общие свойства страницы задаются в диалоговом окне Page Properties. Вызвать его можно, выбрав пункт Page Properties в меню Modify или контекстном меню или нажав комбинацию клавиш <Ctrl>+<J>. Это окно показано на рис. 3.50.
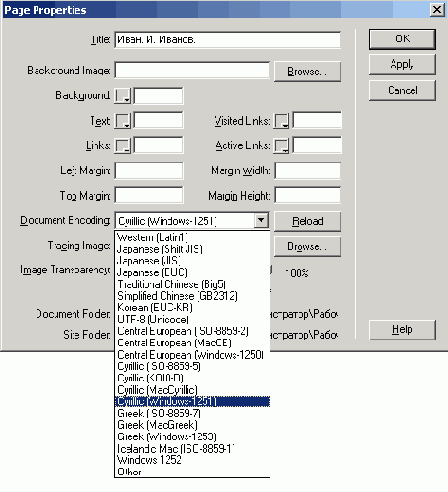
Проверка совместимости HTML-кода
В мире эксплуатируется много разных программ Web-обозревателей, сильно различающихся как функциональными возможностями, так и степенью совместимости с различными интернет-стандартами. Более того, разные версии двух самых распространенных Web-обозревателей также имеют очень большие отличия. И Web-страница, прекрасно отображающаяся в одной программе, совершенно не работает в другой.
Как избежать проблем с совместимостью? Что нужно для этого делать?
Прежде всего, конечно, соблюдать все стандарты HTML. He кидаться сломя голову за новомодными, свежевведенными расширениями этих самых стандартов и, тем более, нестандартными, "фирменными" возможностями той или иной программы. Иначе вы можете сильно сузить свою аудиторию. Кроме того, фирмы Microsoft и Netscape разработали ряд рекомендаций для Web-дизайнеров, которые позволят им создавать специальные, "совместимые" страницы, одинаково хорошо (или, по крайней мере, сносно) отображаемые в большинстве программ. Рекомендуем вам ознакомиться с этими рекомендациями, хотя в конкретных случаях помощи от них не так уж и много, и вам придется изрядно поломать голову.
Но как узнать, будет ли данная Web-страница нормально отображаться в разных программах Web-обозревателей? Вам поможет в этом Dreamweaver.
Выберите пункт Check Target Browsers в подменю Check Page меню File. На экране появится диалоговое окно Check Target Browsers (рис. 3.60).
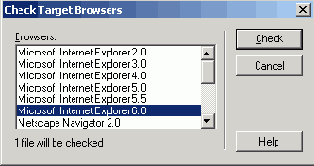
Работа с гиперссылками
В главе 1 мы уже говорили о гиперссылках. Пора научиться создавать их в среде Dreamweaver.
Для того чтобы описать личность нашего незабвенного Ивана Ивановича Иванова, нам нужно пять Web-страниц: главная, список увлечений, список проектов, более подробные сведения об авторе и любимые ссылки. В данный момент у нас готова только главная страница. И прежде, чем мы приступим к созданию других страниц, узнаем, как же создаются гиперссылки.
Работа с текстом
Здесь мы опишем работу с текстом в окне документа Dreamweaver на примере нашей первой Web-страницы.
Диалоговое окно New Document
Итак, нам нужен "пустой" шаблон. Выберем в списке Category пункт Basic Page, а в списке Basic Page — пункт HTML, после чего нажмем кнопку ОК. На экране появится пустое окно документа. Новая Web-страница создана.
Наш первый текст
Вы уже знаете, что одна из Web-страниц на Web-сервере задается в качестве страницы по умолчанию. Также вы знаете, что такая страница обычно носит имя default или index (и расширение htm или html). Но в данном случае мы пренебрегли этим соглашением, хотя наша первая страница так и просится быть страницей по умолчанию. Давайте назовем ее 3.1.htm — таким образом, мы не запутаемся в дальнейшем во множестве разнокалиберных страниц, названных как бог на душу положит. Не беспокойтесь по поводу нарушения соглашений — это ненадолго.
Итак, мы создали первую нашу Web-страницу... Ах да, мы же совсем забыли о названии! Помните название, задаваемое тегом <TITLE>, которое не отображается в окне Web-обозревателя, но выводится в его заголовке. Кроме того, это название помещается в списке "истории" Web-обозревателя, где содержатся названия и адреса всех посещенных в течение некоторого времени страниц. Давайте зададим его для удобства будущих посетителей сайта. Тем более что это делается очень просто: наберите его в поле ввода, находящемся в инструментарии документа (рис. 3.3).
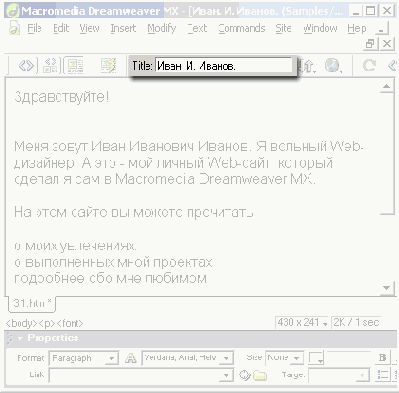
Поле ввода названия Web-страницы в инструментарии документа
Сохраним нашу страницу еще раз. И посмотрим на нее критически. Чего ей не хватает?
Конечно, вы уже посетили много Web-сайтов. И вы видели, как красочно они оформлены. По сравнению с ними наша первая страничка выглядит не просто бледно — она совсем никак не выглядит. Давайте приведем ее в пристойный вид.
Созданный нами заголовок
Примечание
Заголовки создаются парными тегами <нп>, где л — число от 1 до 6. Текст фиксированного формата задается парным тегом <PRE>.
Поставим текстовый курсор на строку "Здравствуйте" и выберем в меню форматов пункт Heading 1 — это наилучшим образом подходит для приветствия. Получившийся результат показан на рис. 3.5.
Если вы закрыли редактор свойств, не беспокойтесь — то же самое вы можете сделать, используя главное меню или контекстное меню окна документа. В первом случае выберите в меню Text пункт Paragraph Format и в появившемся на экране подменю — нужный формат абзаца. Во втором случае щелкните правой кнопкой мыши на строке приветствия, также выберите пункт Paragraph Format и в подменю — формат абзаца.
Если же вы предпочитаете не отрывать пальцы от клавиатуры, можете задать формат заголовка комбинацией клавиш <Ctrl>+<n>, где <n> — одна из клавиш <1>, ..., <6>. Формат обычного абзаца можно задать, нажав комбинацию клавиш <Ctrl>+<Shift>+<P>.
Теперь давайте выровняем заголовок по центру. В этом нам помогут кнопки выравнивания редактора свойств (рис. 3.6).

Кнопки выравнивания, расположенные в редакторе свойств
Эти кнопки задают выравнивание соответственно (порядок перечисления слева направо):
по левому краю;
по центру;
по правому краю;
выравнивание по обоим краям (полное выравнивание).
Внимание!
Полное выравнивание поддерживается только новыми версиями Web-обозревателей.
Одновременно может быть нажата (включена) только одна из этих кнопок либо ни одной. (В последнем случае задается так называемое выравнивание по умолчанию, как правило, по левому краю.) Такие кнопки называются кнопками-переключателями, по аналогии с пунктами-переключателями меню.
Итак, снова установим текстовый курсор на заголовок и нажмем кнопку выравнивания по центру. На рис. 3.7 показано, что у нас получится в этом случае.

Центрированный заголовок
Аналогичного результата вы можете достигнуть, воспользовавшись подменю Align меню Text или аналогичным подменю контекстного меню. Пункт-переключатель Left задает выравнивание по левому краю, Center — по центру, Right — по правому краю, a Justify — полное выравнивание. Также вы можете нажать комбинацию клавиш <Сtrl>+<Аll>+<Shift>+<клавиша>, где <клавиша> — <L>, <C>, <R> или <J>, соответственно.
Примечание
Выравнивание задается значением атрибута ALIGN тегов <р> и <Hn>. Доступны значения left, center, right или justify. Что они означают, вы уже знаете.
Теперь давайте как-нибудь выделим последнюю строку со сведениями об авторских правах. Можно поставить текстовый курсор в ее начало и нажать клавишу <Enter>, чтобы вставить между этой строкой и остальным текстом дополнительную пустую строку. А можно поступить по-другому.
Взгляните на кнопки, показанные на рис. 3.8. Эти кнопки позволяют установить или убрать отступ слева у абзаца. Левая кнопка уменьшает (убирает) отступ, а правая — увеличивает.

Кнопки задания отступа абзаца, находящиеся в редакторе свойств
Давайте поставим курсор мыши на последнюю строку текста и нажмем кнопку увеличения отступа. Результат показан на рис. 3.9. Вы можете еще раз нажать эту кнопку для увеличения отступа или левую кнопку, чтобы уменьшить отступ.

Строка с отступом
Аналогичный результат дают пункты Outdent и Indent меню Text или подменю List контекстного меню. Вы также можете нажать комбинацию клавиш <Ctrl>+<Shift>+<]> для увеличения отступа и <Ctrl>+<Shift>+<[> — для его уменьшения.
Примечание
Отступ задается парным тегом <BLOCKQUOTE>.
Теперь обратим внимание на список тем, доступных на сайте. (Из строк этого списка потом будут сделаны гиперссылки, указывающие на соответствующие страницы.) И вспомним, что "обычные" текстовые редакторы поддерживают создание нумерованных и маркированных списков. Пункты нумерованных (упорядоченных) списков, как вы знаете, обозначаются порядковыми номерами, а пункты маркированных (неупорядоченных) списков -какими-либо значками. Давайте и мы создадим такой список.
Для этого, прежде всего, выделите все строки, которые войдут в список. Всего их три.
Для того чтобы преобразовать выделенные строки в список, опять воспользуемся кнопками редактора свойств. Они показаны на рис. 3.10. Левая кнопка создает маркированный список, а правая — нумерованный. В данный момент времени может быть нажата только одна кнопка либо ни одной; в последнем случае абзац возвращается к своему обычному виду.

Кнопки создания списков, расположенные в редакторе свойств
Нажмите левую кнопку. Созданный нами маркированный список показан на рис. 3.11.

Маркированный список
В меню Text и в контекстном меню предусмотрено специальное подменю List, выполняющее те же действия. В табл. 3.1 описаны все пункты-переключатели этого подменю. Каких-либо комбинаций клавиш для них не предусмотрено.
Таблица 3.1. Пункты подменю List
|
Пункт |
Описание | ||||
|
None Unordered List Ordered List Definition List |
Обычный абзац текста Маркированный список Нумерованный список Список определений. Каждая нечетная строка становится как бы термином, требующим разъяснения, а каждая четная — этим самым разъяснением | ||||
Кроме того, вы получаете возможность изменить некоторые дополнительные параметры списка. Для этого нажмите кнопку List Item на панели редактора свойств (рис. 3.12). На экране появится диалоговое окно List Properties (рис. З.1З). Давайте рассмотрим это окно подробнее.

Диалоговое окно List Properties
Раскрывающийся список List Type позволяет задать тип списка. Здесь доступны следующие позиции:
Bulleted List — маркированный список;
Numbered List — нумерованный список;
Directory List — список папок, визуально похож на маркированный список;
Menu List — список-меню, визуально опять же похоже на маркированный список.
Если выбран первый или второй пункт, становятся доступными другие элементы управления.
Раскрывающийся список Style позволяет задать стиль маркера или нумерации списка. Если выбран маркированный список, доступны следующие значения:
Bullet — кружок с заливкой;
Square — квадратик;
[Default] — маркер по умолчанию, обычно кружок с заливкой.
Если же выбран нумерованный список, доступны:
Number — арабские цифры;
Roman Small — малые римские цифры;
Roman Large — большие римские цифры;
Alphabet Small — малые латинские буквы;
Alphabet Large — большие латинские буквы;
[Default] — нумерация по умолчанию, обычно арабские цифры.
Кроме того, если выбран нумерованный список, доступно поле ввода Start Count, где вы сможете ввести номер, с которого начнется нумерация строк списка.
Все эти настройки относились к списку в целом. В нижней половине окна расположена группа элементов управления List Item, затрагивающая только ту строку списка, на которой находится текстовый курсор. В эту группу входят раскрывающийся список New Style и поле ввода Reset Count To, аналогичные раскрывающемуся списку Style и полю ввода Start Count верхней части окна.
Закончив настройку свойств, нажмите кнопку ОК для сохранения установок или Cancel — для отказа от них.
Вы можете немного "поиграться" с этими дополнительными настройками, чтобы узнать их получше. Лишняя практика никогда не повредит.
Примечание
Списки задаются парными тегами <ul> (маркированный), <оl> (нумерованный), <DIR> (список папок) и <MENU> (меню). Между этими тегами помещаются отдельные строки, задаваемые тегом <li>. Удивительно, но у тега <li> нет пары!
Кнопки изменения начертания шрифта
Соответственно, левая (В) кнопка позволяет сделать шрифт жирным, а правая (I) — курсивным. Обе эти кнопки могут быть нажаты или отжаты независимо, т. е. текст может быть простым, жирным, курсивом или жирным курсивом.
Выделим слова "Иван Иванович Иванов" и нажмем кнопку В. Текст станет жирным. Теперь выделим полностью последнюю строку (со сведениями об авторских правах) и нажмем кнопку I. Последняя строка станет курсивной. Полученный результат можно увидеть на рис. 3.15.

Жирный текст и курсивная строка
Вместо нажатия кнопки В вы можете выбрать пункт-выключатель Bold в подменю Style меню Text или контекстного меню. В том же подменю существует пункт Italic — аналог кнопки /. Вы также можете нажимать комбинации клавиш <Ctrl>+<B> и <Ctrl>+<!> соответственно.
А вот чтобы включить или вьючить подчеркивание текста линией, вам все равно придется воспользоваться пунктом-выключателем Underline подменю Style меню Text или контекстного меню. Ни кнопки, ни комбинации клавиш для этого не предусмотрено.
Вы могли заметить, что в подменю Style много пунктов. Давайте их рассмотрим.
Здесь нужно сказать, что все теги HTML, предназначенные для оформления текста, делятся на две большие группы. Теги физического форматирования просто говорят Web-обозревателю: "Сделай текст вот таким и не задавай лишних вопросов". Таким образом, если вы сделали текст жирным, то Web-обозреватель просто выведет его жирным шрифтом, не выполняя при этом никакой дополнительной обработки. Такие теги хороши тогда, когда вы не даете оформляемому с их помощью тексту никакого особого значения.
В отличие от них, теги логического форматирования дают тексту, составляющему их содержимое, какое-либо дополнительное значение. Например, вы можете превратить с помощью одного из этих тегов фрагмент текста в цитату. Web-обозреватель выведет ее особым шрифтом (как правило, курсивом, хотя, может и вообще никак не выделить) и, вместе с тем, может выполнить какую-то дополнительную обработку этого текста, например, вывести все цитаты, встретившиеся в странице, в отдельное окно. (Правда, ни один современный Web-обозреватель так не делает, но кто знает, что будет дальше...)
Выделение текста жирным и курсивным шрифтом, рассмотренное нами выше, выполняется с помощью тегов физического форматирования. В самом деле, мы просто по-другому выделили некоторые фрагменты текста нашей странички, не давая им какого-то особого значения. И Web-обозреватель нас прекрасно поймет.
Давайте же продолжим изучение подменю Style. В нем мы видим пункт-выключатель Strikethrough, включив который мы сделаем выделенный фрагмент текста зачеркнутым. Зачеркивание текста выполняется опять же с помощью тега физического форматирования, который мы рассмотрим чуть ниже.
А остальные пункты подменю Style задают именно логическое форматирование. В табл. 3. 2 приведены все эти пункты и их краткие описания, а на рис. 3.16 — примеры текста, отформатированные с использованием соответствующих пунктов этого подменю. Вы можете сами сделать такой пример и поэкспериментировать с разными стилями текста; сохраните его в файле 3.2.htm.
Таблица 3.2. Пункты логического форматирования подменю Style
Пункт |
Описание |
||
Teletype |
Текст, выведенный устройством вывода компьютера ("телетайп") |
||
Emphasis |
Важный текст |
||
Strong |
Очень важный текст. Имеет большее значение, чем текст, отформатированный через Emphasis |
||
Code |
Используется для обозначения в тексте фрагментов исходного кода программы на каком-либо языке программирования (команд, имен переменных, ключевых слов и т. п.) |
||
Variable |
Используется для обозначения в тексте имен переменных программы на каком-либо языке программирования |
||
Sample |
Вывод какой-либо программы |
||
Keyboard |
Текст, который пользователь должен ввести с клавиатуры |
||
Citation |
Цитата |
||
Definition |
Термин, встречающийся в тексте первый раз |
||
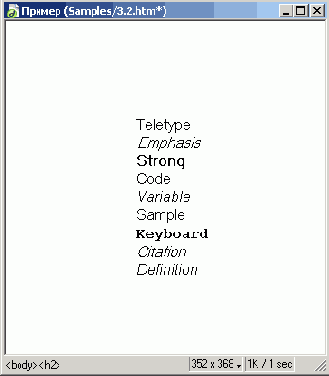
Примеры различного форматирования текста с помощью пунктов подменю Style
В табл. 3.3 перечислены теги, вставляемые в HTML-код пунктами подменю Style.
Таблица 3.3. Теги, вставляемые в HTML-код пунктами подменю Style
|
Пункт |
Пара тегов | ||||
|
Bold |
<в>. . .</в> | ||||
|
Italic |
. . . | ||||
|
Underline |
<u>. . .</u> | ||||
|
Strikethrough |
<s>. . .</s> | ||||
|
Teletype |
<TT>. . .</TT> | ||||
|
Emphasis |
<EM>. . .</EM> | ||||
|
Strong |
<STRONG>. . .</STRONG> | ||||
|
Code |
<CODE>. . .</CODE> | ||||
|
Variable |
<VAR>. . .</VAR> | ||||
|
Sample |
<SAMP>. . .</SAMP> | ||||
|
Keyboard |
<KBD>. . .</KBD> | ||||
|
Citation |
<CITE>. . .</CITE> | ||||
|
Definition |
<DFN>. . .</DFN> | ||||
Теперь давайте зададим шрифт, которым набран наш текст. Делается это с помощью двух раскрывающих списков, расположенных в редакторе свойств. Разумеется, Dreamweaver предоставляет в ваше распоряжение также соответствующие пункты меню и комбинации клавиш. Для смены шрифта используется раскрывающийся список, показанный на рис. 3.17, а для смены размера шрифта— список, показанный на рис. 3.18. Но для того, чтобы понять, что же там отображается, нужно дать некоторые разъяснения.

Раскрывающийся список задания размера шрифта
Вспомним, зачем создавалась Всемирная паутина WWW. А именно, чтобы каждый человек, пользуясь любой компьютерной платформой, находясь в любой части света, смог прочитать любой HTML-документ. А т, к. разные компьютерные платформы имеют разные параметры видеоподсистемы, в частности разные стандартные шрифты, то задача одинакового отображения сильно усложняется. Поэтому HTML определяет несколько стандартных шрифтов, которые обязательно должны быть установлены на компьютере клиента, и несколько, а именно семь, размеров этих самых шрифтов. Конечно, вы можете использовать в своих Web-страницах другие шрифты, но тогда потрудитесь, чтобы они были установлены у пользователя. Впрочем, если на клиентском компьютере не будет того или иного шрифта, операционная система и Web-обозреватель используют ближайший максимально похожий из уже установленных шрифтов.
Наименования шрифтов в стандарте HTML могут записываться сразу несколько, через запятую. При этом если первого в списке шрифта на клиентском компьютере нет, Web-обозреватель ищет второй, третий и т. д., пока не доберется до стандартного шрифта, который уж точно должен там быть.
Посмотрите еще на рис. 3.17. В этом раскрывающемся списке присутствуют все стандартные шрифты, определенные HTML. Вы можете выбрать любой из них. Если же вас не устраивает ни один, то вы можете просто ввести туда название любого другого шрифта, установленного на вашем компьютере, например Impact, и нажать клавишу <Enter>. Естественно, вся ответственность за правильное отображение текста на клиентском компьютере в данном случае ляжет на вас.
Пункт Default Font этого списка сбрасывает шрифтовые установки, точнее, возвращает их к установкам родительского элемента.
Соответственно, в раскрывающемся списке размеров шрифта (рис. 3.18) отображены все доступные размеры шрифтов. Их семь, как уже и говорилось. Кроме того, в этом меню присутствуют пункты вида +n и —n, где n -число от 1 до 7. Выбор этих пунктов позволяет соответственно увеличить или уменьшить размер шрифта на п ступеней относительно шрифта родительского элемента. Пункт None позволит вернуть размер шрифта к установкам родительского элемента.
Перед тем как изменять наименование или размер шрифта, нужно выделить соответствующий фрагмент текста. Это вам уже знакомо: все уже известные вам команды форматирования текста работают таким же образом.
Давайте выделим имя нашего героя и увеличим его на два размера. Для этого выберем в раскрывающемся списке размера шрифта пункт +2. Полученный результат показан на рис. 3.19. Не правда ли, гипотетический Иван Иванович страдает манией величия?
Теперь сменим шрифт. Но не какого-то выделенного фрагмента, а ВСЕГО текста. Для этого выделим весь текст в окне. Конечно, для этого можно выбрать пункт Select All меню Edit или нажать комбинацию клавиш <Ctrl>+<A>. Но поступим по-другому. Вы, конечно, помните, что окно документа содержит так называемую секцию тегов (см. рис. 2.12). Давайте щелкнем мышью по кнопке <body>, чтобы выделить все содержимое страницы (содержимое тега <BODY>, как вы уже догадались).

Увеличенный шрифт
Теперь, когда все содержимое документа выделено, выберите нужный шрифт. Для примера выберем пункт Verdana, Arial, Helvetica, sans-serif -любимый шрифт автора. (Конечно, автор не собирается навязывать вам свои эстетические вкусы — это просто для примера.) Результат показан на рис. 3.20.
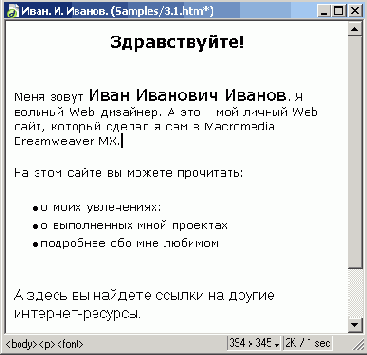
Web-страница после изменения шрифта
Задать шрифт вы также можете с помощью подменю Font, расположенного в меню Text и контекстном меню. Для смены размера шрифта Dreamweaver предоставляет целых два подменю: Size и Size Change. Оба они располагаются в меню Text. В контекстном меню они объединены в одно подменю Size. Никаких клавишных сочетаний для выполнения этих операций с клавиатуры не предусмотрено.
Теперь давайте выделим цветом название программного продукта, с помощью которого делается этот замечательный сайт. Снова обратим внимание на редактор свойств. На рис. 3.21 показан инструмент для задания цвета — так называемый селектор цвета.

Селектор цвета Dreamweaver
Селектор цвета состоит из двух частей. Справа находится поле ввода, где вы можете ввести шестнадцатеричный код нужного цвета. Но вряд ли вы помните наизусть шестнадцатеричные коды ваших любимых цветов. Поэтому слева находится кнопка вызова окна выбора цвета, которое показано на рис. 3.22.
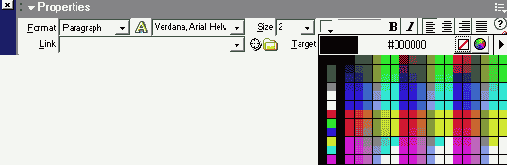
Окно выбора цвета селектора цветов
Большую часть этого окна занимает палитра, где, собственно, вы и ищете нужный цвет. При этом в небольшом текстовом поле, расположенном в центре верхней серой полосы окна, высвечивается шестнадцатеричный код цвета, над которым вы в данный момент держите курсор мыши. Это очень удобно: впоследствии вам уже не надо будет долго выбирать цвет из палитры — вы просто введете в поле ввода селектора его код. Если же ни один цвет из палитры вам не подходит, вы можете с помощью того же курсора мыши (имеющего вид пипетки) "взять" необходимый цвет откуда угодно: с рабочего стола, из любого окна, из любого элемента управления. Чтобы закрыть окно выбора цвета, нажмите клавишу <Esc>.
В правом верхнем углу расположены три кнопки. Самая левая из них позволит вам быстро выбрать цвет, заданный по умолчанию (обычно это цвет
родительского элемента). Средняя кнопка вызывает на экран стандартное диалоговое окно выбора цвета. А правая позволит вам переключить режимы палитры выбора цвета. При нажатии на нее на экране появляется дополнительное меню, предлагающее пять режимов:
Color Cubes и Continuous Tone — просто меняют внешний вид палитры;
Windows OS и Mac OS — позволяют выбрать палитру, специфичную для какой-либо из операционных систем, в данном случае Microsoft Windows и Apple Macintosh;
Grayscale — выбирает черно-белую палитру.
Кроме того, это меню содержит еще один, шестой, изначально включенный пункт-выключатель Snap to Web Safe. Зачем он нужен?
Чтобы ответить на этот вопрос, снова поговорим о проблеме межплатформенной совместимости, которую пришлось решать создателям языка HTML и WWW.
Как вы уже знаете, разные компьютерные платформы... да что там! — даже разные компьютеры имеют различные параметры видеоподсистемы. Одни могут отображать всего шестнадцать цветов, а другие — все 16,7 миллиона, что с лихвой перекрывает цветовую разрешающую способность человеческого глаза. Разумеется, при таком богатом множестве компьютерных платформ Web-дизайнеру не стоит и рассчитывать, что все его цвета и оттенки будут отображены правильно везде. Поэтому стандарт HTML определяет так называемую безопасную палитру цветов, которая гарантированно должна отображаться правильно всеми программами на всех компьютерах. Web-дизайнерам рекомендуется придерживаться этой безопасной палитры (хотя никто им не запрещает ее игнорировать). Так вот, пункт Snap to Web Safe, включенный в дополнительное меню окна выбора цвета, и заставляет селектор цветов Dreamweaver "уважать" безопасную палитру и подгонять под нее все выбираемые пользователем цвета.
являются безопасными, цвета из других
Примечание
Все цвета из палитр Color Cubes и Continuous Tone являются безопасными, цвета из других палитр — нет. Естественно, если вы выбрали какой-то цвет извне окна выбора цветов, он совсем не обязательно уложится в безопасную палитру.
Название изучаемой нами программы уже выделено, так что щелкнем по кнопке селектора цветов и выберем любой понравившийся цвет. Автор выбрал синий — он хорошо успокаивает нервы. Рисунок мы приводить не будем — все равно черно-белая иллюстрация не может передать цвет.
Если вы предпочитаете работать с меню, то для смены цвета шрифта воспользуйтесь пунктом Color меню Text. К сожалению, в этом случае вы не сможете обратиться к селектору цветов — Dreamweaver выдаст вам стандартное диалоговое окно выбора цвета Windows.
Примечание
Задание шрифта и цвета текста достигается с помощью тега <FONT>. . .</FONT>. Этот тег должен содержать один из атрибутов: COLOR, FACE или SIZE, задающих, соответственно, цвет, наименование шрифта и его размер. Как вы уже поняли, это тег физического форматирования.
Совет
Если вы посмотрите на секцию тегов, то увидите, что теги <FONT> вложены в теги <Р> и <LI>, т. е. являются дочерними тегами самого последнего уровня. Это из особенностей HTML: некоторые теги могут быть вложены друг в друга только в определенном порядке.
Что теперь делать? Давайте посмотрим на наш текст и подумаем. Скажем, не слишком ли выделяются слова "Иван Иванович Иванов", набранные огромным жирным шрифтом? Не нужно ли вернуть их к обычному шрифту? Щелкните правой кнопкой мыши где-нибудь на этих словах и выберите в контекстном меню пункт Remove Tag <font>. Dreamweaver тотчас удалит тег, задающий размер шрифта, но оставит его содержимое. Мы уже описывали этот пункт меню в главе 2, так что он должен быть вам знаком.
Кнопка Horizontal Rule панели объектов
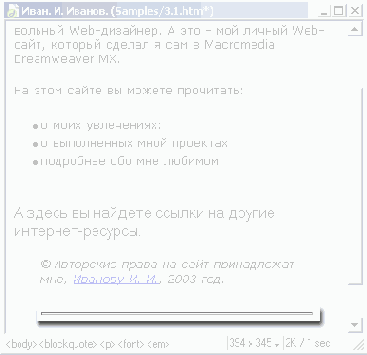
Рис. 3.24. Горизонтальная линия
Щелкните мышью по горизонтальной линии — она будет выделена целиком. После этого обратите внимание на редактор свойств. Вместо свойств текста и шрифта там будут отображены свойства горизонтальной линии, которые вы, конечно же, можете изменить (рис. 3.25).

Вид редактора свойств при выделенной горизонтальной линии
Давайте подробно опишем все элементы управления редактора свойств, доступные в этом случае:
поле ввода W позволяет задать ширину горизонтальной линии в пикселах или процентах от всей ширины родительского элемента, в данном случае страницы. По умолчанию горизонтальная линия занимает всю ширину страницы. Единица измерения задается в раскрывающемся списке, расположенном справа от поля ввода; доступны пункты pixels (пикселы; этот вариант указан по умолчанию) и %
поле ввода Н позволяет задать толщину горизонтальной линии в пикселах. Значение по умолчанию — 2;
раскрывающийся список Align задает выравнивание линии. Эти установки имеют смысл только в том случае, если ширина линии меньше ширины родительского элемента. Доступны значения: Default (выравнивание по умолчанию; такое же, как у родительского элемента), Left (по левому краю), Center (по центру) и Right (по правому краю);
флажок Shading позволяет включить или отключить "трехмерность" линии. По умолчанию он включен.
Давайте зададим ширину линии, равную 50%. Для этого выберите в раскрывающемся списке единиц измерения проценты (пункт %), введите в поле ввода W число 50 и нажмите клавишу <Enter>. Результат показан на рис. 3.26.

Рис. 3.26. Новый вид горизонтальной линии
Примечание
Горизонтальная линия вставляется в текст с помощью одинарного тега <нк>. Этот тег может содержать атрибуты ALIGN, COLOR, , SIZE и WIDTH, задающие, соответственно, выравнивание, цвет, "трехмерность", толщину и ширину. Заметьте, что, хотя тег <HR> и поддерживает атрибут COLOR, Dreamweaver не позволит вам задать цвет горизонтальной линии в редакторе свойств или как-либо еще. Хотя вы всегда можете отредактировать HTML-код вручную.
Внимание!
Среди атрибутов тега <HR> особняком стоит . Этот атрибут не имеет значения (так называемый атрибут без значения), а просто либо присутствует, либо не присутствует в теге. В первом случае он отменяет "трехмерность" линии, а во втором — разрешает.
Теперь посмотрим на последнюю строку нашего текста, содержащую сведения об авторских правах. Общепринятым стандартом стало использование значка "©" для обозначения авторских прав. У нас же — длинный невразумительный текст. Давайте заменим его коротким и приметным значком.
Сначала выделим слова "Авторские права принадлежат мне," (не забыв и запятую), которые мы заменим значком "©", и удалим. После этого переключимся на страницу Characters панели объектов. Нас интересует кнопка Copyright (рис. 3.27).

Кнопка Copyright панели объектов
Поставьте на нужное место текстовый курсор и щелкните эту кнопку. Dreamweaver выведет небольшое предупреждение (рис. 3.28), говорящее о том, что данный символ может не отобразиться корректно в случае использования некоторых кодировок. Закройте его, нажав кнопку ОК. Если вы больше не хотите, чтобы оно выводилось на экран в дальнейшем, перед закрытием включите флажок Don't show me again.

Панель специальных символов
На рис. 3.29 показан вставленный символ "©". Не забудьте также исправить фамилию нашего персонажа.
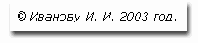
Символ "©"
Здесь мы столкнулись с так называемыми специальными символами HTML. Эти символы из соображений все той же совместимости не могут быть просто так вставлены в код HTML, а заменяются либо числовыми кодами, либо мнемоническими обозначениями. В частности, символ "©" обозначается в HTML-коде как &сору;.
Для вставки знака "©" вы также можете воспользоваться пунктом Copyright подменю Special Characters меню Insert.
Остается добавить в текст нашей страницы грозную фразу, предупреждающую всех желающих процитировать что-либо с настоящего сайта о том, что перед этим нужно справиться у владельца авторских прав на сайт. Допишем эту фразу в конце последней строки...
Стоп! Необходимо не просто дописать такую фразу, а как-то отделить ее от собственно сведений об авторских правах. Но как? Можно вставить горизонтальную линию, но тогда последняя строка растянется по вертикали, что будет выглядеть громоздко и некрасиво. Можно нажать клавишу <Enter> и сделать второй абзац, но получается все равно слишком громоздко (видели расстояние между абзацами?). Хотелось бы дописать эту фразу второй строкой, но в том же самом абзаце.
И на этот случай HTML (и Dreamweaver) предлагает решение. Речь идет о так называемом разрыве строк — особом теге, заставляющем все следующие за ним символы переноситься на новую строку. При этом он не создает нового абзаца, что нам и надо.
Поставьте курсор в конец строки со сведениями об авторском праве. После этого нажмите кнопку Line Break (рис. 3.30) на вкладке Characters панели объектов. Курсор тотчас перескочит на новую строку. Допишите нужную фразу. У вас должно получиться то, что изображено на рис. 3.31.
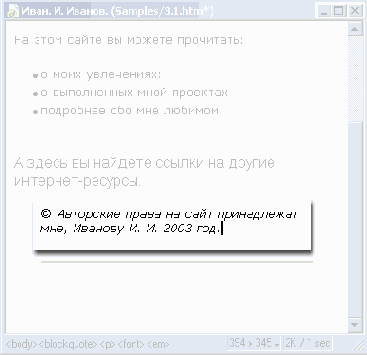
Использование разрыва строк
Вы также можете для вставки разрыва строк использовать пункт Line Break подменю Special Characters меню Insert или — что проще всего — комбинацию клавиш <Shift>+<Enter>.
И последний штрих. Во втором абзаце нашего текста есть такая фраза: "А это — мой личный Web-сайт". Здесь используется тире. А по правилам полиграфии тире нельзя переносить на другую строку. Web-обозреватель об этом не знает и при недостатке свободного места все же перенесет тире, в результате чего текст будет выглядеть очень неаккуратно.
Чтобы этого не было, между словом "это" и тире нужно вставить неразрывный пробел. Что бы ни случилось, Web-обозреватель никогда не будет переносить строку по этому пробелу.
Прежде всего, уберите пробел между словом "это" и тире и поставьте там текстовый курсор. После этого нажмите на вкладке Characters панели объектов кнопку Non-Breaking Space (рис. 3.32). Вот и все.

Кнопка Non-Breaking Space панели объектов
Для вставки неразрывного пробела вы также можете использовать пункт Non-Breaking Space подменю Special Characters меню Insert или сочетание клавиш <Сtrl>+<Shift.>+<Пробел>.
Примечание
Неразрывный пробел — это специальный символ, обозначаемый кодом .
Взгляните снова на вкладку Characters панели объектов. Мы описали не все специальные символы, которые можно вставить в документ с ее помощью. В табл. 3.4 описаны все остальные символы.
Таблица 3.4. Специальные символы, доступные на вкладке Characters панели объектов
| Символ | Описание | Пункт подменю Special Characters меню Insert | |||||
| II | Левая кавычка | Left Quote | |||||
| II | Правая кавычка | Right Quote | |||||
| — | Длинное тире | Em-Dash | |||||
| £ | Фунт стерлингов | Pound | |||||
| € | Евро | Euro | |||||
| ® | Зарегистрированная торговая марка | Registered | |||||
| tm | Торговая марка | Trademark | |||||
| ¥ | Иена | Yen | |||||
С помощью кнопки Other Characters (рис. 3.33) можно вставить в документ любой доступный в HTML специальный символ. При нажатии на нее на экране появится диалоговое окно Insert Other Character, показанное на рис. 3.34. Вам необходимо будет щелкнуть по кнопке, соответствующей нужному символу, и нажать кнопку ОК для его вставки или Cancel — для отказа от этого.

Диалоговое окно Insert Other Character
Для вызова диалогового окна вставки символа вы также можете использовать пункт Other подменю Special Characters меню Insert.
Панель HTML Styles
Большую часть этой панели занимает собственно список HTML-стилей. Кроме пунктов, задающих определенные вами HTML-стили, там есть еще два: Clear Selection Style и Clear Paragraph Style. Они выполняют одинаковую задачу — удаляют всякое HTML-форматирование фрагмента текста. Но почему их два? И чем они различаются?
Прежде чем дать ответ на этот вопрос, еще немного поговорим о HTML-стилях.
Как и в обычных текстовых редакторах, HTML-стиль Dreamweaver может применяться либо к выделенному фрагменту текста, либо к абзацу целиком; в первом случае он называется стилем символов, а во втором — стилем абзаца. При создании HTML-стиля вы задаете, к чему он будет применен. Так вот, пункт Clear Selection Style удаляет HTML-форматирование выделенного текста, a Clear Paragraph Style — всего абзаца.
Вы можете испытать эти пункты списка в действии. Для этого выделите, скажем, имя нашего героя и выберите пункт Clear Selection Style. Вы увидите, что жирное выделение имени сразу же пропадет. Теперь поставьте текстовый курсор на какой-либо абзац, например на последнюю строку со сведениями об авторских правах, и выберите пункт Clear Paragraph Style. Произойдет то же самое, за тем исключением, что останется отступ. Сделайте дважды операцию отмены (либо выберите пункт Undo меню Edit, либо нажмите комбинацию клавиш <Ctrl>+<Z>), чтобы вернуть все, как было.
Теперь взглянем снова на панель HTML Styles. В ее левом нижнем углу находится флажок автоматического применения стилей Auto Apply. Когда он включен (а он включен по умолчанию), выбираемые в списке HTML-стили применяются сразу же после выбора. Если вы его отключите, то для того, чтобы применить стиль, вам нужно после его выбора в списке щелкнуть кнопку Apply, находящуюся правее этого флажка, выбрать пункт Apply контекстного меню списка стилей или дополнительного меню панели или просто нажать клавишу <Enter>. Это может быть полезно, например, когда вы часто редактируете HTML-стили и не хотите, чтобы выбранный стиль применялся сразу же.
Так как же создавать HTML-стили? Очень просто.
Здесь есть две возможности: вы можете создать стиль "с нуля" и скопировать его с уже отформатированного и выделенного фрагмента текста. Второй способ намного проще первого, поэтому мы рассмотрим его в первую очередь.
Давайте создадим HTML-стиль под названием Имя, представляющий имя автора сайта. Для этого выделим в окне документа текст имени и нажмем в окне HTML-стилей кнопку New Style (рис. 3.36), находящуюся в правом нижнем углу панели. Вы также можете либо выбрать пункт New в дополнительном меню панели, либо выбрать этот же пункт в контекстном меню списка стилей панели. Так или иначе на экране появится диалоговое окно Define HTML Style, показанное на рис. 3.37.

Диалоговое окно Define HTML Style
В поле ввода Name вводится имя стиля. Введем сюда слово имя.
С помощью группы переключателей Apply To задается тип HTML-стиля: Selection задает стиль символов, a Paragraph — стиль абзаца. Сейчас включен переключатель Selection, оставим его включенным.
Группа переключателей When Applying позволяет определить, что произойдет, если этот стиль будет применен к фрагменту, уже отформатированному средствами HTML: Add to Existing Style добавляет новое форматирование к существующему, Clear Existing Style удаляет старое форматирование перед добавлением нового. Оставим переключатель Clear Existing Style включенным.
Группа элементов управления Font Attributes задает параметры шрифта. Раскрывающийся список Font задает наименование шрифта, Size — размер, селектор цвета Color позволяет выбрать цвет текста, а кнопки-выключатели В и /делают шрифт жирным и курсивным соответственно. Также доступна кнопка Other, при нажатии которой появляется меню, из которого вы можете выбрать дополнительные виды HTML-форматирования текста (в основном, это теги логического форматирования). Здесь мы также ничего не трогаем.
Закончив, нажимаем кнопку ОК, чтобы сохранить вновь созданный стиль. Кнопка Cancel позволит отказаться от этого, а кнопка Clear сбрасывает все настройки стиля в состояние по умолчанию. Так или иначе, мы создали наш первый HTML-стиль. После этого в списке стилей появится новая строка "Имя". Левее имени стиля мы увидим букву а, обозначающую стиль символов.
Создадим теперь еще один стиль, но на этот раз — стиль абзаца, а именно абзаца со сведениями об авторских правах. И на этот раз, "с нуля". Для этого уберем всякое выделение с текста в окне документа и снова нажмем кнопку New Style панели стилей. В появившемся диалоговом окне Define HTML Style в поле Name введем "Права", включим переключатель Paragraph, включим кнопку-переключатель / и отключим В, а в раскрывающемся списке Size выберем пункт —1.
Как видим, в окне Define HTML Style стала доступна группа элементов управления Paragraph Attributes, задающая форматирование всего абзаца. Раскрывающийся список Format задает формат абзаца (Paragraph, Heading I и т. д.), а три кнопки-переключателя Alignment — выравнивание. Оба эти элементы управления полностью подобны своим "коллегам" из редактора свойств. Ничего здесь трогать пока не будем.
Закончив, нажмем кнопку ОК, и в списке стилей появится новое имя, помеченное знаком абзаца. Теперь выберем последний абзац нашего текста и щелкнем новоиспеченный стиль. Формат сведений об авторских правах тотчас изменится: размер шрифта станет меньше.
Если вам нужно изменить уже созданный стиль, щелкните по нему правой кнопкой мыши и в появившемся контекстном меню выберите пункт Edit. Если флажок Auto Apply отключен, вы также можете выбрать необходимый стиль и выбрать пункт Edit в дополнительном меню панели или просто дважды щелкнуть по нужному стилю. После этого на экране появится уже знакомое вам диалоговое окно Define HTML Style, в котором вы сможете изменить все, что хотите.
Идя удаления ненужного стиля также щелкните по нему правой кнопкой мыши и выберите в контекстном меню пункт Delete. Dreamweaver предупредит вас в особом окне, что стили удаляются безвозвратно; нажмите кнопку ОК, если вы преисполнены решимости избавиться от этого стиля, и кнопку Cancel, если передумали его удалять. Если флажок Auto Apply отключен, вы также можете выбрать нужный (точнее, ненужный) стиль и выбрать пункт Delete в дополнительном меню панели или щелкнуть кнопку Delete Style (рис. 3.38).

Кнопка Delete Style панели HTML Styles
Пункт Duplicate контекстного меню списка стилей и дополнительного меню панели позволит вам создать новый стиль третьим возможным способом: скопировав и слегка изменив существующий стиль. Если вы укажете какой-либо стиль в списке и выберите пункт Duplicate, на экране появится диалоговое окно Define HTML Style, в котором будут подставлены параметры выбранного стиля. Задайте имя для нового стиля, измените нужные параметры и не забудьте нажать кнопку ОК.
Поле ввода интернет-адреса в редакторе свойств
Все, что нам нужно сделать, — это ввести в него интернет-адрес сайта Macromedia и нажать клавишу <Entcr>. Результат появится сразу (рис. 3.40). Теперь при просмотре в Web-обозревателе пользователь может просто щелкнуть мышью по слову "Macromedia", чтобы перейти на "домашний" сайт этой фирмы.
Вы уже заметили, что после вставки гиперссылки слово "Macromedia" изменило свой цвет на синий и стало подчеркнутым, хотя мы явно не задавали для него никакого HTML-форматирования. Дело в том, что, согласно стандарту HTML, текст-содержимое гиперссылок форматируется особым образом, чтобы его всегда можно было отличить от остального текста. И по умолчанию все ссылки, еще не посещенные пользователем, выделяются синим цветом.

Гиперссылка, указывающая на сайт Macromedia
Для создания гиперссылки из выделенного текста вы также можете воспользоваться пунктом Make Link меню Modify или контекстного меню или нажать комбинацию клавиш <Ctrl>+<L>. После этого на экране появится диалоговое окно Select File, показанное на рис. 3.41. Нужный адрес вводится в поле ввода URL этого окна. Остальные элементы управления лучше пока не трогать — мы рассмотрим их позже, когда будем связывать воедино все Web-страницы нашего сайта. Не забудьте нажать кнопку ОК, чтобы Dreamweaver создал эту гиперссылку.

Диалоговое окно Select File
Просматривая рис. 3.39, вы, вероятно, обратили внимание, что справа от поля ввода интернет-адреса находятся две небольшие кнопки. Кнопка в виде мишени, находящаяся левее, нам пока бесполезна — мы рассмотрим ее, когда будем говорить об управлении сайтом, в главе 6. Кнопка в виде папки, находящаяся правее, позволит вам открыть то же самое диалоговое окно Select File.
Впоследствии вы можете изменить интернет-адрес вашей гиперссылки. Для этого поставьте текстовый курсор на текст гиперссылки, измените адрес и нажмите кнопку <Enter>. Вы также можете воспользоваться пунктом Change Link меню Modify или контекстного меню или нажмите комбинацию клавиш <Ctrl>+<L>. После этого на экране появится все то же незаменимое диалоговое окно Select File, в котором вы сможете изменить интернет-адрес.
Для удаления гиперссылки и превращения ее содержимого в обычный текст воспользуйтесь пунктом Remove Link меню Modify или контекстного меню или нажмите комбинацию клавиш <Ctrl>+<Shift>+<L>.
Отлично! Мы имеем гиперссылку для перехода на сайт Macromedia. Чего еще желать?
Много чего. Например, мы можем сделать так, что при переходе на сайт Macromedia пользователь будет иметь возможность просматривать также и сайт Иванова. Как это сделать? Очень просто: мы откроем сайт Macromedia в новом окне Web-обозревателя.
Поставьте текстовый курсор где-нибудь в тексте гиперссылки и снова посмотрите на редактор свойств. На рис. 3.42 показан раскрывающийся список задания цели гиперссылки.

Раскрывающийся список задания цели гиперссылки, расположенный в редакторе свойств
Этот список содержит четыре пункта, но сейчас полезными для нас будут только два: _blank и _self. Первый из них позволит вывести страницу, на которую указывает гиперссылка, в новом окне Web-обозревателя, а второй — в том же окне. (Вместо того чтобы выбирать второй пункт списка, вы можете просто оставить его содержимое пустым.) В данном случае вам нужно выбрать пункт _blank.
Для задания цели гиперссылки вы также можете воспользоваться подменю Link Target меню Modify или подменю Target Frame контекстного меню. Для этого выберите нужный пункт-переключатель. Пункт Default Frame задает цель по умолчанию.
Примечание
Гиперссылка создается с помощью парного тега <А>, внутри которого помещается текст. Этот тег содержит обязательный атрибут HREF, задающий интернет-адрес назначения. Кроме того, данный тег может включать атрибут TARGET, задающий цель гиперссылки.
Вот мы и сделали первую нашу гиперссылку. Теперь примемся за вторую.
Гиперссылка, указывающая на почтовый адрес
Как видите, эта гиперссылка внешне ничем не отличается от сделанной нами ранее. Фактически, гиперссылки, указывающие на Web-страницы и почтовые адреса, ничем не отличаются друг от друга. И чтобы не обескуражить пользователя, вам придется самим дать понять ему, что он получит в результате. Вы можете написать где-то в тексте, что это почтовый адрес, или сделать что-то еще.
К несчастью, из-за ошибки в Dreamweaver невозможно отредактировать почтовый адрес, помещенный в гиперссылку. Если вы выберете пункт Change Link в меню Modify (или нажмете комбинацию клавиш <Ctrl>+<L>), то вместо полного адреса в диалоговом окне Select File появится только адрес почтового сервера. Так что вам для этих целей лучше воспользоваться редактором свойств.
Есть еще один способ создать гиперссылку, указывающую на почтовый адрес, более элегантный. Для этого необходимо либо переключиться на страницу Common панели объектов и щелкнуть кнопку Email Link (рис. 3.44), либо выбрать пункт Email Link в меню Insert. В результате этих действий на экране появится небольшое диалоговое окно Email Link, показанное на рис. 3.45.

Кнопка Email Link панели объектов
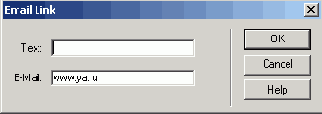
Рис. 3.45. Диалоговое окно Email Link
В поле Text самим Dreamweaver подставляется текст, который будет являться содержимым гиперссылки — имя, выделенное нами в окне документа. К сожалению, при этом Dreamweaver портит русский текст, превращая его в набор невразумительных черточек и квадратиков, так что вам, скорее всего, придется ввести его заново. В поле E-Mail вам нужно будет ввести почтовый адрес, причем ввести его нужно без "mailto:". После этого остается нажать кнопку ОК для создания гиперссылки или Cancel — для отказа от этого.
Значок "якоря" в окне документа Dreamweaver
Теперь создадим гиперссылку, ссылающуюся на "якорь". Выделим строку "Абзац 1" в оглавлении. Адрес, на который она ссылается, будет выглядеть так: #par1.
Значок "решетки" (#) означает, что перед нами имя "якоря". Введите его в поле адреса редактора свойств и нажмите клавишу <Enter>. Полученная нами гиперссылка ничем не будет отличаться от обычной, указывающей на другую страницу.
Из другой Web-страницы на этот "якорь" можно сослаться, написав перед "решеткой" имя файла этой страницы: 3.3.htm#par1.
Вот и все! Нам теперь только осталось разместить остальные три "якоря", помечающие второй, третий и четвертый абзацы, и три гиперссылки, ссылающиеся на них. Не будем описывать это — вы уже знаете, как это делается.
Закончив страницу, сохраните ее и вызовите для предварительного просмотра в Web-обозревателе. Теперь уменьшите его окно так, чтобы в нем не помещалось текста больше одного абзаца, и щелкните по гиперссылке, указывающей на третий абзац текста. Содержимое окна Web-обозревателя будет тотчас прокручено вверх так, что в нем появится третий абзац, т. е. вставленные нами "якоря" и гиперссылки, составляющие оглавление, работают.
Диалоговое окно Page Properties
В поле ввода Title вводится название Web-страницы. Вы можете пользоваться полем ввода, расположенным на инструментарии документа (см. рис. 3.3), либо вводить его в названном окне.
Селектор цвета Background позволяет вам выбрать цвет фона страницы. По умолчанию он белый, но вы можете выбрать какой угодно, лишь бы после этого текст на вашей странице нормально читался. Например, давайте для нашей страницы выберем светло-желтый цвет под кодом IFFFFCC.
Аналогично селектор цвета Text позволяет выбрать цвет текста (по умолчанию он черный). Опять же здесь действует правило: текст должен читаться нормально, без излишнего напряжения глаз. Для нашей страницы выберем темно-синий цвет #000066.
Теперь обратим внимание на три селектора Links, Visited Links и Active Links. Они позволяют выбрать цвет гиперссылок, соответственно, непосещенных (по умолчанию синий), посещенных (темно-красный) и активной гиперссылки (ярко-красный), по которой в данный момент щелкает пользователь. И еще раз повторим то же самое правило: пользователю должно быть удобно читать ваш текст. Но в случае гиперссылок добавляется еще одно правило: обычные гиперссылки должны быть хорошо заметны на фоне текста, посещенные ссылки должны выглядеть чуть менее заметно (но все равно выделяться на фоне текста), а активная гиперссылка — максимально ярко. Исходя из этого правила, выберем, соответственно, ярко-синий (#0066FF), тускло-синий (#006699) и ярко-красный (#FFOOOO) цвета.
Мы можем нажать кнопку ОК, чтобы сохранить сделанные установки. Но в данном случае лучше всего воспользоваться кнопкой Apply, которая применяет заданные вами свойства, не закрывая окна Page Properties. Отодвинем окно в сторону и посмотрим на нашу страничку. А что, получилось неплохо!
Поля ввода Left Margin и Top Margin задают расстояния между рамкой окна Web-обозревателя и содержимым Web-страницы, соответственно, слева и сверху. По умолчанию эти значения равны 10 и 15 пикселов. Вы можете задать эти значения равными 0, если хотите вообще убрать свободное пространство между рамкой окна и содержимым страницы, но мы не советуем вам это делать — страница будет выглядеть очень плохо.
Внимание!
Значения, введенные в поля ввода Left Margin и Top Margin, не воспринимаются Navigator.
Поля ввода Margin Width и Margin Height задают расстояние между рамкой окна Web-обозревателя и содержимым Web-страницы, соответственно, по горизонтали и по вертикали. Они поддерживаются и Internet Explorer, и Navigator. Поэтому лучше всего задавать именно их из соображений совместимости.
Раскрывающийся список Document Encoding задает кодировку текста вашей Web-страницы. (О кодировках и их выборе см. главу 2.) По умолчанию там выбрана кодировка, которую вы задали в настройках Dreamweaver, и менять ее без уважительных причин не стоит.
Закройте диалоговое окно задания свойств Web-страницы, нажав кнопку ОК или Cancel. С окном Page Properties мы закончили.
Примечание
Все вышеописанные настройки задаются атрибутами тега <BODY>, перечисленными в табл. 3.5.
Таблица 3.5. Атрибуты тега <BODY>
|
Атрибут |
Описание |
Где задается |
||
|
ALINK BGCOLOR |
Цвет активной гиперссылки Цвет фона страницы |
Active Links Background |
||
|
BOTTOMMARGIN |
Расстояние между нижней рамкой окна и содержимым страницы. По умолчанию 0 |
— |
||
|
LEFTMARGIN |
Расстояние между левой рамкой окна и содержимым страницы |
Left Margin |
||
|
LINK |
Цвет непосещенных гиперссылок |
Links |
||
|
MARGINHEIGHT |
Расстояние между рамкой окна и содержимым страницы по вертикали |
Margin Height |
||
|
MARGINWIDTH |
Расстояние между рамкой окна и содержимым страницы по горизонтали |
Margin Width |
||
|
RIGHTMARGIN |
Расстояние между правой рамкой окна и содержимым страницы. По умолчанию 10 |
— |
||
|
TEXT |
Цвет обычного текста |
Text |
||
|
TOPMARGIN |
Расстояние между верхней рамкой окна и содержимым страницы |
Top Margin |
||
|
VLINK |
Цвет посещенных гиперссылок |
Visited Links |
||
Обратите внимание, что значения атрибутов BOTTOMMARGIN и RIGHTMARGIN в среде Dreamweaver вы установить не можете. Для этого вам придется редактировать сам HTML-код.
Внимание!
Кодировка документа задается с помощью одинарного тега <МЕТА>, размещающегося в HTML-заголовке страницы. Подробнее о теге <МЕТА> мы поговорим в главе 14.
Диалоговое окно Set Color Scheme Command
Процесс выбора цветовой схемы состоит из двух шагов. Сначала вы должны выбрать одну из категорий цветовых схем, называемых по цвету фона страницы: Black, Blue, Brown, ..., Yellow. Категория выбирается в списке Background, после чего в списке Text and Links появляются имена собственно категорий, из которых вы можете выбрать любую.
Оценить выбранную цветовую схему вы можете на панели предварительного просмотра, расположенной в центре окна Set Color Scheme Command. Но т. к. разработчики Dreamweaver уверяют, что все цветовые схемы разработаны профессиональными дизайнерами, они будут, по крайней мере, достойно выглядеть. Однако окончательный выбор схемы, наиболее подходящей вашему сайту, зависит только от вас.
Нажав кнопку Apply, вы можете применить выбранную вами цветовую схему без закрытия диалогового окна. Чтобы закрыть это окно, нажмите кнопку ОК для сохранения выбранных установок или Cancel — для отказа от них.
Попробуйте поэкспериментировать с предлагаемыми Dreamweaver цветовыми схемами. Может быть, какая-то из них вам понравится.
Диалоговое окно Comment
Это окно устроено очень просто. Вы вводите текст комментария в область редактирования Comment и нажимаете кнопку ОК для вставки комментария или Cancel — для отмены. После этого в конце третьего абзаца появится значок комментария, отображаемый в таких случаях Dreamweaver (рис. 3.54).
Повторим, что в программе Web-обозревателя комментарий не будет виден совсем.
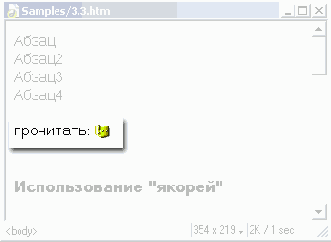
Значок комментария в окне документа Dreamweaver
Для вставки комментария вы также можете выбрать пункт Comment подменю Text Objects меню Insert.
Теперь щелкните мышью на значке вставленного нами комментария. Значок будет выделен, а окно редактора свойств изменится (рис. 3.55). В области редактирования, занимающей большую его часть, вы сможете просмотреть и изменить текст комментария.

Вид редактора свойств при выделенном комментарии
Чтобы впоследствии удалить ненужный комментарий, просто выделите мышью его значок и нажмите клавишу <Del>.
Примечание
Комментарии вставляются в HTML-код с помощью пары тегов <! —...—> или
<COMMENT>...</COMMENT>.
Диалоговое окно Insert Date
Раскрывающийся список Day Format для нас бесполезен, т. к. представляет все имена дней недели по-английски. Поэтому оставьте выбранным пункт [No Day].
В списке Date Format выбирается формат даты. Выберите один из двух форматов "число.месяц.год", которые там есть.
Раскрывающийся список Time Format задает формат времени. Выберите пункт 22:18, если вы хотите отображать время в 24-часовом формате, пункт 10:18 РМ, если хотите видеть время в 12-часовом формате, или пункт [No Time], если время вам вообще не нужно.
Флажок Update Automatically on Save включает или отключает режим обновления даты при сохранении страницы.
Как обычно, кнопка ОК выполняет вставку даты, а кнопка Cancel — отменяет.
Для нашего примера выберите один из вышеуказанных форматов даты в списке Date Format, пункт 22:18 — в раскрывающемся списке Time Format и включите флажок Update Automatically on Save. He забудьте нажать кнопку OK! После этого на страницу будет помещена сегодняшняя дата.
Если вы при вставке даты включили флажок Update Automatically on Save,
Dreamweaver позволит вам изменить формат даты и (или) времени. Выдели-
те вставленную дату — и редактор свойств изменит свой вид, предоставив вам кнопку Edit Date Format. При нажатии на нее на экране появится диалоговое окно Insert Date (см. рис. 3.57), в котором вы сможете изменить формат даты и времени.
Теперь испытаем Dreamweaver. Для этого сохраним страницу, скажем, под именем 3.4.htm. После этого вы, наверно, заметите, что время, которое вы поместили на страницу вместе с датой, изменится. (Если этого не случится, подождите минуты две и потом снова сохраните страницу.) То есть, таким образом, Dreamweaver действительно обновляет дату и время при сохранении страницы.
Диалоговое окно Clean Up HTML / XHTML
Группа флажков Remove поможет вам задать, что именно следует удалять при "чистке":
Empty Container Tags -"пустые" теги, т. е. парные теги без содержимого;
Redundant Nested Tags — ненужные (избыточные) теги;
Non-Dreamweaver HTML Comments — HTML-комментарии, вставленные пользователем;
Dreamweaver Special Markup — HTML-комментарии, вставленные самим Dreamweaver для своих служебных целей, например, чтобы пометить вставленную дату с возможностью обновления;
Specific Tag(s) — теги, перечисленные в поле ввода, находящемся правее.
Группа флажков Options поможет вам задать дополнительные параметры "чистки":
Combine Nested <font> Tags when Possible — по возможности комбинирует вложенные теги <FONT> с разными параметрами;
Show Log on Completion — показывает статистику по окончании "чистки".
Задав нужные параметры (в подавляющем большинстве случаев можно оставить заданные по умолчанию), нажмите кнопку ОК для запуска процесса "чистки" или Cancel — для отказа от нее. "Чистка" может занять довольно много времени, особенно если Web-страница сложна, а компьютер, на котором установлен Dreamweaver, маломощен. По окончании, если был включен флажок Show Log on Completion, на экране появится окно статистики, где будет описано, что сделал Dreamweaver в процессе "чистки". В нашем случае (рис. 3.59) ничего сделано не было — HTML-код нашей страницы и так был "чист". Закройте это окно нажатием кнопки ОК.

Диалоговое окно Check Target Browsers
В списке Browsers представлены все программы, о которых "знает" Dreamweaver. Версия MX поддерживает разные версии Internet Explorer, Navigator и Opera; новейший Web-обозреватель Mozilla там отсутствует. Выберите нужные программы, щелкая мышью на соответствующих строках списка, после чего нажмите кнопку Check.
После довольно долгого ожидания Dreamweaver откроет особую панель Target Browser Check и выведет в ней результаты проверки страницы на совместимость (рис. 3.61) в виде списка. В колонке Description этого списка будет дано краткое описание найденной несовместимости, увы, на английском. Дважды щелкните мышью на нужной строке списка — и Dreamweaver, переключив окно документа в режим показа страницы и кода, подсветит проблемный HTML-тег.
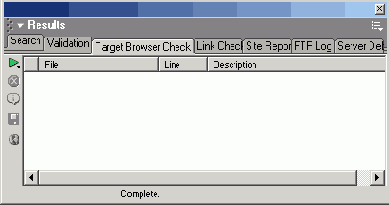
Панель Target Browser Check
Здесь сразу видно, что атрибут ALINK (цвет активной гиперссылки) тега <BODY> не поддерживается Opera. Конечно, это не смертельно — в целом наша первая Web-страничка совместима со всеми наиболее распространенными программами Web-обозревателей. Но эта функция, встроенная в Dreamweaver, позволит вам в будущем избежать серьезных проблем с совместимостью.
Создание гиперссылок на РТР-серверы
FTP (File Transfer Protocol — протокол передачи файлов) — один из старейших сервисов Интернета. Он служит для распространения файлов в Сети. Файлы помещаются на диски FТР-сервера, а пользователи с помощью специальных программ FTP-клиентов подключаются к этому серверу и забирают файлы. Примеры FTP-клиентов: популярнейший CuteFTP, WS_FTP и др. Файлы от сервера клиенту передаются по протоколу FTP, давшему название самому этому сервису.
Для подключения к FTP-серверу пользователю нужно указать имя и пароль пользователя. В подавляющем большинстве случаев пользователь использует имя "anonymous" (анонимный доступ) и пароль либо тоже "anonymous", либо свой почтовый адрес, либо пустой пароль (пустая строка ""). Вследствие этого интернет-адрес файла, находящегося на сервере FTP, будет иметь вид:
ftp://username:userpassword@ftp.someserver.ru/pub/utility/util23.zip
Вместо слов "username" и "userpassword" подставляются реальные имя и пароль пользователя. Имя и пароль разделяются двоеточием, а пароль и собственно адрес сервера — уже знакомым вам символом "коммерческое эт". Все это вам нужно набрать опять же в поле ввода интернет-адреса, расположенном в редакторе свойств.
Новости (USENET)
Новости (часто их называют USENET) — довольно молодой сервис Интернета, чем-то похожий на электронную почту. Отличие заключается в том, что все посланные вами в определенную группу новостей сообщения будут доступны всем ее подписчикам, которые смогут присылать на них свои ответы, опять же, доступные всем. Сами группы новостей со всеми их сообщениями организуются на сервере новостей, а передаются они по протоколу NNTP (Network News Transfer Protocol — протокол передачи сетевых новостей). Для чтения новостей служат клиенты новостей, например, Agent; кроме того, новости поддерживаются некоторыми почтовыми клиентами, например, Microsoft Outlook Express.
Каждое сообщение группы новостей имеет свой уникальный номер, по которому к нему можно обратиться. Например:
http://news.someserver.ru/alt.somegroup/16718
Здесь после адреса самого сервера новостей через обратную косую черту указывается имя группы новостей, а после нее опять же через обратную косую черту — номер сообщения.
Создание новой Web-страницы
Но сначала нужно создать новую Web-страницу.
Как вы помните, для этого нужно выбрать пункт New в меню File или нажать комбинацию клавиш <Ctrl>+<N>. После этого появится диалоговое окно New Document (рис. 3.1).
Dreamweaver MX поддерживает создание Web-страниц на основе шаблонов. Шаблон — это особым образом подготовленная и сохраненная Web-страница, на которой уже имеются некоторые элементы, которые вам могут понадобиться (сведения об авторских правах, название и т. п.). Вам останется только добавить основной текст и немного исправить оформление — и готовая профессионально оформленная страница у вас в руках. Если вам нужно быстренько "сляпать" страничку с каким-то текстом, шаблоны — настоящая находка.
Однако настоящее творчество не терпит суеты. Поэтому давайте начнем с чистого листа и, не торопясь, создадим свой Web-шедевр.
Взгляните на рис. 3.1. Вы видите, что слева расположен список Category, где вы выбираете категорию шаблонов. Сами шаблоны, относящиеся к выбранной категории, перечислены в списке Basic Page. А внешний вид выбранного шаблона во многих случаях можно просмотреть в расположенной справа панели предварительного просмотра.

Создание обычных гиперссылок
А создаются они очень просто. И в этом — большая заслуга разработчиков Dreamweaver, сделавших продукт, реализующий просто даже весьма сложные задачи.
Но хватит петь дифирамбы Dreamweaver. Давайте попробуем его в настоящем деле! Вставим в текст нашей пока что единственной Web-страницы две гиперссылки, указывающие "вовне" нашего сайта: на "домашний" сайт фирмы Macromedia — создателя Dreamweaver и на почтовый адрес гипотетического Ивана Ивановича. Щелкнув по первой из них, пользователь сможет попасть на сайт http://www.macromedia.com, а щелкнув на второй — написать письмо Ивану Ивановичу. Второй ссылкой мы займемся чуть позже, а пока...
Выделим название фирмы Macromedia и обратим внимание на редактор свойств. Мы сразу заметим большое поле ввода интернет-адреса для гиперссылки (рис. 3.39).

Создание почтовых гиперссылок
Вторая гиперссылка будет слегка отличаться от первой. Хотя бы потому, что она указывает не на Web-страницу, а на почтовый адрес, и при щелчке на ней пользователь попадет в окно открывшейся программы почтового клиента, установленного в системе по умолчанию. И еще: гиперссылку, указывающую на почтовый адрес, нужно записать особым образом.
Давайте вспомним интернет-адрес сайта Macromedia: http://www.macromedia.com и придумаем почтовый адрес, который может быть у нашего гипотетического Web-дизайнера Ивана Иванова:
ivanov@somemail.ru
Немного теории. Почтовый адрес состоит из имени почтового ящика и имени сервера почты, разделенных символом "@" ("коммерческое эт", также известен как "собака", "ухо" или "улитка"). Вы можете провести аналогии между номером абонементного ящика и адресом почтового отделения, где этот ящик находится. Значок "коммерческое эт" - первый признак, что перед нами почтовый адрес.
Согласно стандарту HTML, этот почтовый адрес должен быть записан так: mailto:ivanov@somemail.ru причем между двоеточием после "mailto" и собственно адресом не должно быть пробела.
В последнем абзаце, где говорится об авторских правах, есть имя автора. Из него-то мы и сделаем гиперссылку, указывающую на почтовый адрес. Для этого выделим имя автора и введем почтовый адрес в приведенном выше формате в поле адреса редактора свойств. После нажатия клавиши <Enter> мы получим результат, показанный на рис. 3.43.
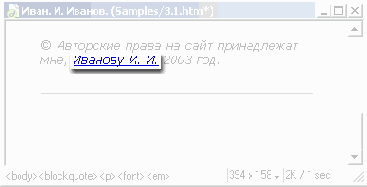
Вставка даты
Хорошим тоном в Web-дизайне считается указание даты последнего обновления Web-страницы. В самом деле, дату вставить очень легко — достаточно просто написать число, месяц и год в соответствующем формате. Но что делать, если вы не в состоянии вспомнить, какое сегодня число (как, например, автор этой книги)?
Dreamweaver может вставить дату за вас. Вы просто задаете формат даты и времени и указываете, нужно ли обновлять вставленную дату всякий раз при сохранении страницы. Видите, Dreamweaver может даже вместо вас следить за календарем!
Поскольку создаваемая нами Web-страница очень проста, мы не будем ставить на ней дату обновления. Вместо этого создадим пустую Web-страницу и вставим дату в нее, для чего переключимся на страницу Common панели объектов и нажмем кнопку Date (рис. 3.56). Вы также можете выбрать пункт Date меню Insert. После этого на экране появится диалоговое окно Insert Date, показанное на рис. 3.57.

Вставка и чтение комментариев
Вот и все. На этом этапе мы закончили. Наша Web-страничка уже полностью функциональна; осталось только написать остальные четыре страницы и связать их с главной.
Но память человеческая недолговечна... Вы можете замотаться с работой и забыть, что хотели доделать сайт. Неплохо было бы записать все, что вы хотели сделать, на бумажку. Но, имея перед собой компьютер, как-то несолидно оклеивать стены и набивать карманы бумажками-"незабудками". В конце концов, мы в компьютерную эпоху живем или нет?!
К счастью, стандарт HTML определяет так называемые комментарии — фрагменты текста, хранимые в коде Web-страницы, но не обрабатываемые и не отображаемые Web-обозревателем. Вы можете написать в комментарии все, что угодно, но обычно разработчики страниц пишут короткие примечания или напоминания для самих себя.
Прежде всего, решите, где вы вставите комментарий. Логично поместить его как можно ближе к тому фрагменту страницы, который вы хотите изменить в дальнейшем и к которому, собственно, и будет относиться комментарий. В нашем случае поместите текстовый курсор в конце третьего абзаца ("На этом сайте вы можете прочитать:").
Вставить комментарий проще всего из панели объектов. Для этого переключитесь на страницу Common и нажмите кнопку Comment (рис. 3.52). На экране появится диалоговое окно Comment, показанное на рис. 3.53.

Вставка специальных символов
Чего нам еще не хватает для полного счастья?
Давайте отделим первый и второй абзацы от остального текста. Конечно, можно вставить пустую строку, но мы поступим лучше. И HTML (вкупе с Dreamweaver) нам в этом поможет.
Поставим текстовый курсор в начало третьего абзаца и нажмем кнопку Horizontal Rule (рис. 3.23), расположенную на вкладке Common панели объектов. Как показано на рис. 3.24, между вторым и третьим абзацами появится разделяющая их горизонтальная линия.
Вы также можете использовать пункт Horizontal Rule меню Insert.

Ввод текста
Вот и наступила торжественная минута! Сейчас мы наберем наш первый текст в окне документа Dreamweaver (рис. 3.2).
Набрав текст, сразу же сохраним его в файле под именем 3.1.htm. И поместите ее в отдельную папку — так будет проще управляться со всем нашим Web-хозяйством.