Форматирование строк столбцов и ячеек
9.6. Форматирование строк, столбцов и ячеек
Программа Dreamweaver разрешает форматировать не только всю таблицу, но и ее отдельные структурные составляющие: строки, столбцы, ячейки. При наложении форматов могут возникать конфликты, когда одинаковые по смыслу признаки форматирования принимают разные значения. Все конфликты такого рода разрешаются согласно принципу “исключения важнее правил”. Установки ячейки отменяют признаки форматирования строк и столбцов, а параметры оформления последних считаются важнее установок всей таблицы.
Форматирование структурных элементов таблицы выполняется преимущественно средствами палитры Property Inspector (Инспектор свойств) (Рисунок 9.11). Многие элементы управления, которые предлагает палитра для работы с
Граница и фон
Граница и фон
Таблицы, которые создает программа, по умолчанию получают видимую рамку толщиной в один пиксел. Граничный контур образуют две линии, раскрашенные в полярные оттенки серого цвета. Такое сочетание создает иллюзию глубины; кажется, что рамка таблицы и линии разлиновки ее ячеек являются выпуклыми. Это решение можно считать удачным, но, к сожалению, массовое распространение превратило его в дизайнерский штамп.
Толщина граничной рамки — это величина переменная. Ее значение, заданное в программе, присваивается атрибуту border дескриптора таблицы <table>. Единицами измерения служат пикселы. Нулевое значение этого атрибута убирает прорисовку рамки таблицы и всех внутренних ячеек.
В этом случае, контуры таблицы помечаются специальной пунктирной линией, которая видна только в редакторе, но не отображается программами просмотра. Можно убрать и эту вспомогательную разметку. Для этого следует дать команду View > Visual Aids > Table Border (Вид > Служебная разметка > Рамка таблицы).
Толщина границы задается следующим образом.
Выберите таблицу. Откройте палитру Property Inspector (Инспектор свойств). Ввести новое значение толщины в поле Border (Рамка).Если увеличить толщину граничной рамки одноклеточной таблицы до определенных пределов, то по своему виду эта таблица станет похожей на выпуклую трехмерную кнопку (Рисунок 9.5).
Импорт табличных данных
Импорт табличных данных
Часто на страницах гипертекстового документа приходится размещать таблицы больших размеров. В качестве популярных примеров можно назвать таблицы со статистическими данными, прейскуранты больших торговых фирм, некоторые виды бухгалтерских и учетных документов. Заполнять такие таблицы вручную — занятие утомительное и опасное потенциальными ошибками. Кроме того, такие документы часто создаются в специальных программах: электронных таблицах или базах данных.
Программа Dreamweaver располагает специальной командой, которая читает внешний текстовый файл и переводит в его табличную форму. Чтобы программа смогла распределить данные по ячейкам и строкам, текстовый файл должен быть специальным образом размечен. Функции разделителя обычно выполняют следующие символы: символ табуляции, запятая, двоеточие, точка с запятой и др. Следует отметить, что размеченный текстовый файл- это общепринятый способ обмена табличными данными, поэтому многие программы располагают специальными командами для их создания.
Импорт табличных данных выполняется следующим образом.
Дайте команду File > Import > Import Tabular Data (Файл > Импорт > Импорт табличных данных). Другой способ выполнения этой операции дает команда Insert > Tabular Data (Вставка > Табличные данные). Эти команды открывают диалоговые окна, отличающиеся только названием. Выполните необходимые настройки в диалоговом окне Import Table Data (Импорт табличных данных) (Рисунок 9.3), которое управляет процедурой импорта. Рассмотрим основные элементы управления этого диалогового окна. Data File (Файл данных). В это поле вводится полный путь поиска для текстового файла, хранящего табличные данные. Данное имя можно ввести вручную или выполнить поиск при помощи кнопки Browse (Обзор). Delimiter (Разделитель). В этом списке выбирается разделитель, который задает границы ячеек в текстовом файле. Список включает в себя следующие пункты: Tab (Символ табуляции), Comma (Запятая), Semicolon (Точка с запятой), Colon (Двоеточие), Other (Другой). В последнем случае специальный символ-разделитель, отличающийся от уже перечисленных, задается в дополнительном поле. Fit to Data (Подбирается по данным). Если установлен этот переключатель, ширина таблицы подбирается по размеру самой длинной строки в каждом столбце. Set (Равна). Если установить этот переключатель, ширину таблицы можно заранее выбрать в относительных (процентах) или абсолютных (пикселах) единицах измерения. Cell Padding (Поля ячейки). Поле задает свободное расстояние между содержимым ячейки и ее границами. Cell Spacing (Расстояние между ячейками). Поле задает расстояние между соседними ячейками таблицы. Format Top Row (Форматирование верхней строки). Этот список предлагает четыре варианта форматирования первой строки таблицы. Border (Рамка). Здесь задается толщина граничной рамки таблицы. Если рамка не нужна, надо задать нулевое значение этого поля. Щелкните на кнопке ОК.Изменение размеров таблицы
Изменение размеров таблицы
Программа Dreamweaver поддерживает стандартный способ изменения размеров таблицы и ее строк и столбцов — перетаскивание границ при помощи мыши. Этот прием можно считать массовым, поскольку чем-то подобным располагают, видимо, все программы, работающие с таблицами. Техника простая, удобная в исполнении, но несколько грубоватая.
Основное средство изменения размеров таблицы — это числовые поля Width (Ширина) и Height (Высота) палитры Property Inspector (Инспектор свойств). Единицами измерения габаритов таблицы могут быть проценты или пикселы. В первом случае размеры задаются как доля свободного пространства, окружающего таблицу. Чаще всего отсчет ведется от ширины окна программы просмотра или гипертекстового редактора. Выбор в качестве единиц измерения пикселов означает абсолютный способ измерения, не зависящий от содержащего таблицу контейнера и его размеров.
Заданные размеры присваиваются специальным атрибутам дескриптора <table>. Например, строка, в которой задана ширина таблицы в 50 пикселов, а высота равна трети высоты окна, выглядит следующим образом:
<table height="30%" width="50">
Атрибуты, управляющие высотой и шириной, являются легальными параметрами и для дескриптора <td>, который задает границы отдельных ячеек.
Размеры новой таблицы автоматически подгоняются под ее содержимое. Ширина столбцов не фиксируется и может меняться в зависимости от объема текста и размеров графики. После того как пользователь передвинет любую внутреннюю границу столбца (строки), программа присваивает текущие значения ширины (высоты) всем столбцам (строкам) таблицы.
Рассмотрим более внимательно ресурсы палитры свойств (Рисунок 9.2), относящиеся к геометрическим параметрам таблиц.
W (Ширина). Задает ширину выбранной таблицы. Единицы измерения выбираются в списке справа. Основными единицами являются проценты и пикселы. Как и в большинстве других случаев, ширину можно задавать в нестандартных единицах измерения (пунктах, пиках, дюймах, сантиметрах, миллиметрах) с обязательным добавлением обозначения размерности. Допускается ввод простых арифметических выражений, операнды которых имеют разную размерность. Н (Высота). Задает высоту выбранной таблицы. Для последующей обработки числовых значений возможности этого элемента управления полностью совпадают с предыдущим полем. Clear Row Heights (Сброс значений высоты строк). Удаляет из табличных кодов все атрибуты, отвечающие за высоту строк и самой таблицы. Clear Columns Widths (Сброс значений ширины столбцов). Удаляет из дескриптора таблицы все атрибуты, отвечающие за ширину столбцов и всей таблицы. Convert Table Widths to Pixels (Преобразовать параметры ширины в пикселы). Переводит все относительные горизонтальные размеры столбцов и самой таблицы в абсолютные, измеренные в пикселах. Convert Table Widths to Percent (Преобразовать параметры ширины в проценты). Переводит все абсолютные горизонтальные размеры столбцов и самой таблицы в относительные. Базой для таблицы служит ширина содержащего ее контейнера, для столбцов — ширина самой таблицы.Удаление атрибутов, задающих ширину и высоту, фактически является командой подгонки размеров таблицы под фактический объем текстового и графического материала. В большинстве случаев это приводит к сжатию таблицы.
Следует подчеркнуть особое значение “пустых” полей W (Ширина) и Н (Высота). Если эти поля не заполнены, то дескрипторы, размечающие таблицу, не включают атрибутов ширины и высоты, а сама таблица теряет жесткость. Она меняет свои горизонтальные и вертикальные размеры по мере заполнения. Если очистить ее от всей введенной информации, автоматически восстанавливаются исходные минимальные размеры. Пустые значения размерных атрибутов означают, что вопрос о подлинных размерах таблицы и ее элементов оставляется на усмотрение программ просмотра.
Иное поведение демонстрируют таблицы с заданными размерами. Если поместить в ячейку такой таблицы объект, габариты которого заведомо превосходят размеры таблицы, то она, естественно, увеличит свои размеры. При этом числовые поля W (Ширина) и Н (Высота) и размерные атрибуты дескрипторов своих значений не изменяют. После удаления негабаритного объекта таблица вернется к исходным пропорциям.
Добавление и удаление строк и столбцов — это наиболее часто встречающиеся структурные операции с таблицами. Многие задачи перепланировки таблиц решаются добавлением и удалением строк и столбцов. Программа располагает несколькими техническими приемами для их выполнения. В их число входят команды меню, клавиатурные комбинации, операции с палитрой и буфером обмена.
Добавление строки или столбца можно выполнить так.
Поместите текстовый курсор в ячейку, которая служит ориентиром для вставки новых линий таблицы. Действует правило, согласно которому новые строки располагаются над выбранной ячейкой, столбцы — левее ее. Дайте команду вставки. Перечислим варианты ее технической реализации. Команды Modify > Table > Insert Row (Изменить > Таблица > Вставить строку), Modify > Table > Insert Column (Изменить > Таблица > Вставить столбец), Modify > Table > Insert Rows or Columns (Изменить > Таблица > Вставить строки или столбцы). Первые две команды создают одну строку или столбец. Они не требуют ввода дополнительных параметров и не нуждаются в диалоге с пользователем. Последняя команда обладает большими возможностями. Она выводит на экран диалоговое окно Insert Rows or Columns (Вставка строк или столбцов) (Рисунок 9.8), средствами которого выполняется вся необходимая настройка. Все перечисленные команды можно выдать и через контекстное меню. Для этого щелкните правой кнопкой мыши на таблице и выберите нужную команду из раздела Table (Таблица) открывшегося контекстного меню. Комбинация клавиш CTRL+M служит для вставки одной строки. Комбинация клавиш CTRL+SHIFT+A служит для вставки одного столбца. Откройте палитру Property Inspector (Инспектор свойств) и увеличьте значения числовых полей, управляющих размером таблицы. Напомним, что эти поля называются Rows (Строки) и Cols (Столбцы).Рассмотрим настройки диалогового окна Insert Rows or Columns (Вставка строк или столбцов) (Рисунок 9.8). На этом рисунке диалоговое окно находится в режиме вставки строк, поэтому названия его разделов адаптированы к этой ситуации ции. При вставке столбцов все термины, относящиеся к строкам, изменяются.
Rows (Строки). Переключатель, выбирающий вставку строк. Columns (Столбцы). Переключатель, выбирающий вставку столбцов. Number of Rows (Число строк). Это поле задает количество вставляемых строк. Where (Куда). Эти переключатели задают расположение новых элементов. Положение строк регулируется переключателями Above the Selection (Над выбранной) и Below the Selection (Под выбранной). При вставке столбцов эти переключатели называются Before Current Column (Перед текущим столбцом) и After Current Column (После текущего столбца).Кодирование
9.1. Кодирование
Таблицы, созданные в программе Dreamweaver, по своим базовым свойствам почти не отличаются от таблиц, с которыми работают другие программы, например текстовые редакторы или настольные издательские системы. Все представители этого класса объектов, от простейших “одноклеточных” таблиц до таблиц, выполняющих роль несущих конструкций Web-страниц крупных бирж или новостных компаний, — это просто комбинация строк, столбцов, ячеек, полей и граничных линий.
В языке HTML вся информация, относящаяся к таблице (служебная и содернательная), ограничивается парным дескриптором <table> </table>.Этот дескриптор имеет множество атрибутов, которые задают многочисленные размерные и оформительские параметры таблицы, например ширину, цвет фона, границу, выравнивание, поля, расстояние между ячейками и пр.
Следующий листинг дает пример записи в кодах HTML таблицы, состоящей из двух строк и двух столбцов.
<table width="75%” border=" 1 ">
<tr>
<d> </td> <d> </td> </tr> <tr>
<td> </td> <td> </td> </tr>
</table>
Парный дескриптор <tr> ограничивает строку таблицы, а теги вида <td> задают положение и содержание ячеек. Внутрь каждой новой ячейки программа Dreamweaver помещает символ неразрывного пробела . Это нужно для того, чтобы при просмотре в броузере пустая ячейка не “схлопнулась”. Любая введенная информация автоматически удаляет неразрывный пробел.
Столбцы не имеют специальных средств разметки; разбивка таблицы на строки и разделение строк на ячейки автоматически порождает систему столбцов таблицы.
Атрибуты дескриптора строки <tr> могут задавать такие важные свойства, как вертикальное выравнивание, горизонтальное выравнивание, цвет фона строки и некоторые другие, менее востребованные и значимые. Дескриптор ячейки <td> может управлять еще большим числом атрибутов. Среди важнейших упомянем вертикальное и горизонтальное выравнивание, цвет фона, фоновый рисунок и ширина ячейки.
У ячейки, строки и всей таблицы есть несколько совпадающих атрибутов, например цвет фона. Если их значения противоречат друг другу, то все конфликты разрешаются по правилу “частное важнее общего”. Атрибуты, заданные для отдельной ячейки, отменяют аналогичные параметры строки. Установки строки имеют приоритет над общими атрибутами таблицы.
Единицами измерения ширины служат пикселы и проценты от общей ширины таблицы. Изменение габаритов ячейки влечет за собой равнозначное преобразование всего столбца.
Разрешается разворачивать ячейки на несколько строк или столбцов. Эту задачу решают специальные атрибуты colspan (объединить ячейки по столбцам) и rowspan (объединить ячейки по строкам) дескриптора <td>.
Перечисленные дескрипторы — это основные строительные блоки таблиц. Для работы с этими средствами программа Dreamweaver располагает различными визуальными инструментами и средствами автоматизации, которые позволяют свести к минимуму необходимость прямого ручного кодирования таблиц.
Следует упомянуть еще о двух типах структурных кодов разметки таблиц. Это дескриптор <caption>, предназначенный для создания подписи к таблице, и дескриптор <th>, создающий заголовки строк или столбцов. Программа Dreamweaver не располагает специальными средствами для работы с этими тегами. Они могут быть введены в состав таблицы только вручную, в режиме отображения кодов. Справедливости ради стоит отметить, что необходимость в этих средствах возникает довольно редко.
Объединение и разбиение ячеек
Объединение и разбиение ячеек
Любые операции со строками и столбцами оставляют таблицу в классе регулярных структур. Такие таблицы напоминают своим видом прямоугольные сетки с переменным шагом вдоль координатных осей. Подобная однородность внутреннего устройства существенно ограничивает потенциал таблиц в решении сложных задач размещения и планировки.
Язык гипертекстовой разметки располагает средствами объединения смежных ячеек. Косвенно эти дескрипторы и атрибуты способны решить и задачу разделения ячейки на составляющие.
Размеры переменных ячеек задаются при помощи атрибутов colspan и rowspan дескриптора <td>. Первый параметр описывает ячейки, развернутые по горизонтали. Его значение указывает число смежных столбцов, занимаемых данной ячейкой. Второй атрибут устанавливает размеры ячеек, развернутых по вертикали, и определяет число занятых строк.
Следующие два листинга дают примеры кодирования простейших нерегулярных таблиц с объединенными ячейками. У первой таблицы объединенная ячейка расположена по горизонтали, у второй - по вертикали (Рисунок 9.9).
Операции с буфером обмена
Операции с буфером обмена
По сравнению с другими редакторами HTML программа Dreamweaver не накладывает жестких ограничений на передачу табличных данных через буфер обмена. Немногие запреты, существующие для подобных операций, объясняются объективными причинами и совсем не стеснительны для пользователя.
При передаче табличных данных сохраняются важнейшие признаки форматирования ячеек, их содержимое и его оформление.
Самым важным ограничением является запрет на передачу через буфер обмена табличных фрагментов непрямоугольной формы. Программа pаз-
решает выбирать несмежные ячейки, но запрещает передавать их через буфер.
Рассмотрим техническую сторону таких операций. Передача табличной информации при помощи буфера обмена выполняется следующим образом.
Выберите нужные ячейки в таблице-источнике. Напомним, что группа выделенных ячеек должна иметь прямоугольную форму. Дайте команду копирования (CTRL+C) или вырезания (CTRL+X). Вырезание отдельных ячеек забирает в буфер обмена только их содержимое, а если данная операция применена к целой строке или столбцу, в буфер обмена помещается и содержимое, и формат ячеек. Поместите текстовый курсор в целевую таблицу. Его положение во многом определяет результат всей операции. При копировании ячеек текстовый курсор должен быть размещен в целевой ячейке. Эта ячейка считается левым верхним углом передаваемого фрагмента. Если таблица-приемник обладает достаточным пространством, чтобы вместить подтаблицу из буфера обмена, то операция будет успешно выполнена. В противном случае программа выдаст сообщение о недостатке места. Пусть в буфере находится целая строка. Если целевая таблица имеет ту же ширину, что таблица-источник, то содержимое буфера можно вставить как новую строку, а не как прямоугольный фрагмент. Для этого надо найти строку, над которой надо выполнить вставку, и поместить в любую ее ячейку текстовый курсор. Все сказанное выше верно и при вставке столбцов. Чтобы определить положение нового столбца, надо найти его соседа справа и поместить текстовый курсор в любую ячейку этого столбца. Пусть в буфере обмена находится целая строка или столбец. Чтобы заменить строку или столбец таблицы-приемника, требуется выбрать их целиком. Чтобы сделать содержимое буфера обмена новой самостоятельной таблицей, надо разместить текстовый курсор за пределами уже существующих таблиц страницы. Дайте команду вставки (CTRL+V).Чтобы переместить внутреннюю строку или столбец на периферию таблицы, требуется перед операцией вставки добавить к таблице дополнительную строку или столбец. Для этого надо выбрать всю таблицу,открыть палитру Property Inspector (Инспектор свойств) и увеличить значения полей Rows (Строки) или Cols (Столбцы).
Несколько интересных возможностей для передачи табличной информации разного типа предоставляют команды Copy HTML (Копировать кодовый фрагмент) и Paste HTML (Вставить кодовый фрагмент). Перечислим несколько самых полезных вариантов их использования.
Последовательность команд Copy HTML (Копировать кодовый фрагмент) и Paste HTML (Вставить кодовый фрагмент) — это хорошая возможность создания вложенных таблиц. Если выбрать прямоугольную подтаблицу, скопировать ее в буфер обмена как фрагмент HTML, а затем выполнить вставку кодового фрагмента, то подтаблица помещается в выбранную ячейку в неизменном виде, вместе со всеми данными и признаками форматирования. Последовательность команд Сору (Копировать) и Paste HTML (Вставить кодовый фрагмент) дает возможность извлечь из табличной формы текстовое содержание. Для этого надо перенести в буфер обмена табличный фрагмент при помощи обычной команды копирования (CTRL+С), а вставить как кодовый фрагмент (CTRL+SHIFT+V).Поля и интервалы ячеек
Поля и интервалы ячеек
В языке гипертекстовой разметки предусмотрено два способа управления свободным пространством таблицы. Добавить “воздуха” в таблицу с высокой плотностью размещения данных можно при помощи полей ячеек и интервалов между ними. Поля ячейки — это свободное внутреннее пространство, расположенное по всем четырем ее границам (Рисунок 9.6). Здесь можно провести полную аналогию с полями обычной печатной страницы. За одним лишь исключением: если поля страницы могут быть разными, то поля ячеек всегда принимают одно и то же значение, общее для всей таблицы. В языке гипертекстовой разметки этим признаком оформления управляет специальный атрибут cellpadding дескриптора <table>.
Рисунок Форматирование структурных элементов таблицы
Рисунок . 9.11. Форматирование структурных элементов таблицы

ячейками, строками и столбцами, по технике и смыслу совпадают с аналогичными элементами, относящимися ко всей таблице. Поэтому приведем лишь краткую сводку основных возможностей.
Cell (Ячейка). Раздел объединяет две кнопки Merges selected cells using spans (Объединить выбранные ячейки) и Splits cell into rows or columns (Разделить ячейку на строки или столбцы), предназначенные для объединения (первая) и разбиения (вторая) ячеек. W (Ширина). Поле для задания ширины ячейки. Единицами измерения могут быть пикселы и проценты от габаритов таблицы. Н (Высота). Поле для задания высоты ячейки. No Wrap (Без переноса). Этот флажок выключает перенос слов на другую строку. Header (Заголовок). Этот флажок присваивает содержимому выбранной ячейки или строки параметры оформления заголовков. Для текста это полужирное выделение и выравнивание по центру. Вg (Фоновый цвет) и Вg (Фоновый рисунок). Два раздела палитры с одинаковыми названиями, но легко различимым оформлением интерфейса, предназначены для выбора фонового рисунка и фонового цвета. По технике использования не имеют никаких отличий от таблиц. Brdr (Цвет рамки). Этот раздел отвечает за выбор цвета рамки выбранной ячейки, строки или столбца. Horz (Выравнивание по горизонтали). Список команд выравнивания содержимого ячеек по горизонтали. Он объединяет четыре стандартных типа: Default (По умолчанию), Left (По левому краю), Center (По центру), Right (По правому краю). Выбранный тип выравнивания присваивается атрибуту align дескриптора <td>. Vert (Выравнивание по вертикали). Раздел служит для выбора выравни-вания содержимого ячейки по вертикали. Он состоит из пяти пунктов: Default (По умолчанию), Тор (По верхнему краю), Middle (По середине), Bottom (По нижнему краю), Baseline (По базовой линии). По умолчанию в большинстве программ просмотра принимается выравнивание по вертикали по середине. Первые четыре вида выравнивания работают обычным образом, примерно так же, как в текстовых редакторах. Выравнивание по базовой линии обладает рядом особенностей. Во-первых, оно располагает текст и графику ближе к верхней части ячейки. Во-вторых, если применить этот тип выравнивания к нескольким ячейкам одной строки, то программа разместит их содержимое на одной линии, невзирая на размер шрифта и габариты графики (Рисунок 9.12). Выбранный тип выравнивания присваивается атрибуту valign дескриптора <td>.Рисунок Граничные рамки различной толщины
Рисунок . 9.5. Граничные рамки различной толщины

Изменение толщины внешней границы не влияет на внутреннюю разметку таблицы.
Для выбора цвета граничных линий следует воспользоваться полем Brdr Color (Цвет границы) палитры Property Inspector (Инспектор свойств). Этот элемент управления открывает доступ к стандартным средствам выбора или синтеза цветов. Работа с ними подробно описана в главе, посвященной общим свойствам документа.
Новые таблицы, созданные программой, по умолчанию приобретают прозрачный фон. Изменить цвет фона можно при помощи поля Bg Color (Цвет фона) палитры Property Inspector (Инспектор свойств). С технической точки зрения, выбор цвета фона ничем не отличается от задания цвета границы.
На задний план таблицы можно поместить рисунок. Выбор и вставка фонового изображения выполняется средствами раздела Bg Image (Фоновый рисунок) палитры Property Inspector (Инспектор свойств). И в этом случае стандартизация интерфейса и технических приемов приносит плодотворные результаты. Техника создания фонового рисунка таблицы точно такая же, что и у гипертекстовой страницы. Мы рассматривали ее в главе, посвященной работе с графикой.
Рисунок Импорт табличных данных
Рисунок . 9.3. Импорт табличных данных
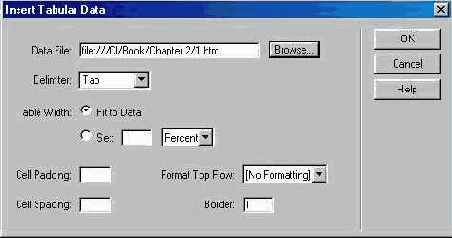
Если разделители табличных данных, заданный в диалоговом окне и установленный в текстовом файле, не совпадают, то импорт данных выполняется неправильно. Однако программа Dreamweaver в подобных ситуациях ведет себя вполне “миролюбиво” — она не выводит сообщений об ошибках и предупреждений.
Рисунок Интервалы между ячейками
Рисунок . 9.7. Интервалы между ячейками
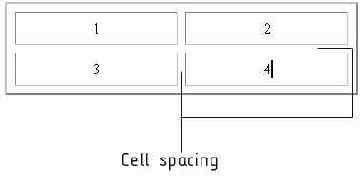
Изменить величину полей и интервалы между ячейками таблицы можно. следующим образом.
Выберите таблицу. Откройте палитру Property Inspector (Инспектор свойств). Введите новые значения в поля CellPad (Поля) и CellSpace (Интервалы). Нажмите клавишу ОК.По умолчанию для новой таблицы поля составляют один пиксел, а интервалы — два пиксела. Этим значениям соответствуют пустые поля CellPad (Поля) и CellSpace (Интервалы) палитры свойств и диалогового окна Insert Table (Вставка таблицы), при посредничестве которого выполняется вставка таблицы. Чтобы сомкнуть ячейки или убрать свободное внутреннее пространство, надо ввести в эти поля нулевые значения.
Рисунок Настройка процедуры сортировки
Рисунок . 9.14. Настройка процедуры сортировки
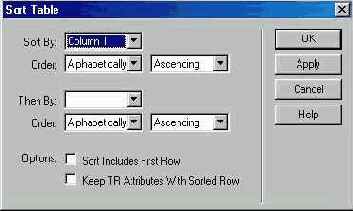
Программа Dreamweaver обрабатывает пустые поля так же, как любая другая программа или утилита, выполняющая сортировку. Пустое значение считается “меньше” любой литеры или числа, поэтому при сортировке по возрастанию такая строка окажется на первом месте, а при сортировке по убыванию — на последнем.
Рисунок Параметры разбиения ячеек Объединение ячеек производится следующим образом
Выберите все ячейки, подлежащие слиянию. Напомним, что только прямоугольные фрагменты таблиц попадают под действие данной операции. Дайте команду на объединение ячеек. Для этого программа предлагает следующие возможности: команда Modify > Table > Merge Cells (Изменить > Таблица > Объединить ячейки); кнопка Merges selected cells using spans (Объединить выбранные ки), расположенная слева в разделе Cell (Ячейка) палитры Property Inspector (Инспектор свойств); комбинация клавиш CTRL+ALT+M; самый простой вариант — это нажатие клавиши М.
Результатов, подобных описанным, можно добиться при помощи команд расширения и сокращения диапазона объединения. Эти команды расположены в меню Modify > Table (Изменить > Таблица). Рассмотрим их возможности.
Increase Row Span (Увеличить охват строк). Объединяет текущую ячейку с ячейкой, расположенной под ней. Decrease Row Span (Уменьшить охват строк). Разбивает ранее объединенную ячейку. Из нижней части объединенного элемента вычленяется одна простая ячейка. Increase Column Span (Увеличить охват столбцов). Объединяет текущую ячейку с ее соседом справа. Decrease Column Span (Уменьшить охват столбцов). Из правой части объединенной ячейки вычленяет одну простую ячейку.Рисунок Планировка страниц при помощи вложенных таблиц
Рисунок . 9.15. Планировка страниц при помощи вложенных таблиц
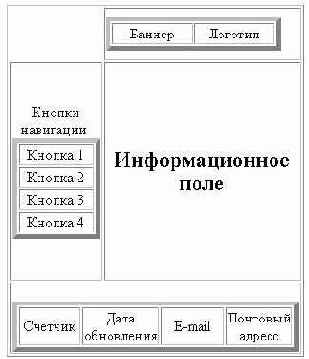
Приведем несколько простых рекомендаций по созданию иерархических таблиц.
Целесообразно начать планировку страницы с создания ее эскиза. С этой ролью успешно справится и простой карандашный набросок, который дает ясное представление о разбиении гипертекстовой страницы на области и подобласти. Предварительно отработанный план позволит минимизировать трудоемкие эксперименты с такими громоздкими объектами, каковыми являются неоднородные иерархические таблицы. Не следует забывать о таком эффективном средстве выделения объектов, как селектор разметки. В процессе работы с вложенными таблицами к его услугам приходится прибегать гораздо чаще, чем в обычной ситуации. Визуальный режим работы далеко не всегда позволяет разобраться в хитросплетениях рамок, объединенных ячеек и вложенных таблиц. Последовательность тегов селектора дает ясное представление о соподчиненности таблиц и их структуре и позволяет одним щелчком выделить искомый объект. Во многих случаях вложение таблиц является хорошей альтернативой разбиению ячеек. Предположим, что для решения некоторой дизайнерской задачи требуется разделить ячейку на несколько составляющих. Если речь идет о регулярной таблице со слабым информационным наполнением, то эта простая операция не вызывает никаких осложнений. В неоднородных таблицах, насыщенных данными, разбиение ячеек — это источник дополнительных возмущений, способный нарушить хрупкое равновесие всей “конструкции”. При вставке таблицы с требуемым числом ячеек все изменения носят локальный характер и не распространяются за пределы данного контейнера. Для зазадания размеров внутренних и внешних таблиц следует использовать разные системы измерения. Для таблиц-контейнеров лучше подходит абсолютная система, когда их гариты задаются в пикселах и не зависят от ширины экраны. Для вложенных таблиц относительная система измерения является более предпочтительной. Впрочем, это правило имеет рекомендательный характер. если в процессе вставки таблиц не удается добиться плотного контакта границ, то, скорее всего, это вызвано пробельными зонами, которые оставляет программа между ячейками. По умолчанию их размер составляет два пиксела. Напомним, что за этот табличный параметр отвечает поле CellSpace (Интервал) палитры свойств. Чтобы убрать зазор между ячейками, введите в это поле нулевое значение.С технической точки зрения, процедура создания вложенных таблиц ничем не отличается от вставки на свободное страничное поле.
Поместите текстовый курсор в ячейку таблицы-контейнера. Дайте команду вставки. Напомним существующие альтернативы: команда Insert > Table (Вставка > Таблица); комбинация клавиш CTRL+ALT+T; щелчок на кнопке Insert Table (Вставить таблицу) палитры Objects (Объекты); перетаскивание этой кнопки.Рисунок Поля ячеек
Рисунок . 9.6. Поля ячеек
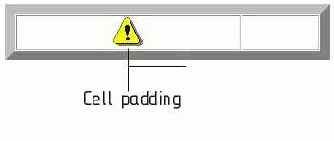
Интервалы представляют собой расстояние между смежными ячейками таблицы. В языке HTML эта величина является одинаковой для всех ячеек и их соседей по вертикали и горизонтали (Рисунок 9.7). Выбранное значение интервала присваивается атрибуту cellspacing дескриптора таблицы <table>.
Рисунок Таблицы с объединенными ячейками
Рисунок . 9.9. Таблицы с объединенными ячейками

<table>
<tr>
<td colspan=”2"> </td>
</tr>
<tr>
<td> </td>
<td> </td>
</tr>
</table>
<table >
<tr>
<td rowspan=”2"> </td>
<td> </td>
</tr>
<tr>
<td> </td>
</tr>
</table>
Какими возможностями располагает программа Dreamweaver для создания таблиц с нерегулярной структурой? Она разрешает объединять любые смежные ячейки, образующие форму прямоугольника. Любую одиночную ячейку можно разделить по вертикали или горизонтали. Причем выполнимость этих операций не зависит от предыстории. Любой прямоугольный фрагмент нерегулярной таблицы можно превратить в одну ячейку при помощи операции объединения. И наоборот, неоднородная таблица со сложной структурой ячеек разного размера имеет неограниченный потенциал к дальнейшему усложнению, поскольку любую ее клеточку можно разбить на произвольное число строк или столбцов.
Рассмотрим технические аспекты операций объединения и разбиения ячеек. Разделение ячейки производится так.
Поместите текстовый курсор в ячейку. Дайте команду разбиения. Сделать это можно несколькими разными способами. Воспользуйтесь командой Modify > Table > Split Cell (Изменить > Таблица > Разделить ячейку). Откройте палитру Property Inspector (Инспектор свойств) и щелкните на кнопке Splits cell into rows or columns (Разделить ячейку на строки или столбцы). Она расположена справа в разделе палитры Cell (Ячейка). Нажмите комбинацию клавиш CTRL+ALT+S. Любой способ выполнения команды активизирует диалоговое окно, показанное на Рисунок 9.10. В нем выберите способ разбиения (по горизонтали или по вертикали) и задайте число составляющих ячеек. Способ разбиения выбирается при помощи переключателей Rows (Строки) и Columns (Столбцы). Количество производных ячеек задается в поле Number of Rows/Columns (Число строк/столбцов). Щелкните на кнопке ОК или нажмите клавишу ENTER.Рисунок Виды выравнивания таблиц
Рисунок . 9.4. Виды выравнивания таблиц

Выравнивание без обтекания реализуется иначе. Эту задачу выполняет специальный парный дескриптор <div>. Табличные коды заключаются внутрь этого тега-контейнера, который управляет положением таблицы при помощи специального атрибута align. Например, следующий кодовый фрагмент дает пример выравнивания по центру простейшей таблицы, состоящей из одной ячейки:
<div align="center">
<table>
<tr>
<td> </td>
</tr> .
</table>
</div>
Рассмотрим технические аспекты этих операций. Задать выравнивание таблицы без обтекания текстом можно следующим образом.
Выберите таблицу, используя любой из описанных ранее приемов. Откройте палитру Property Inspector (Инспектор свойств) и убедитесь в том, что в разделе Align (Выравнивание) выбран пункт Default (По умолчанию). Выберите одну из команд меню Text > Align (Текст > Выравнивание). Это меню объединяет три команды выравнивания: Left (По левому краю), Right (По правому краю), Center (По центру).Выравнивание с обтеканием настраивается так.
Выберите таблицу. Откройте палитру Property Inspector (Инспектор свойств). В списке Align (Выравнивание) выберите один из типов выравнивания. Default (По умолчанию). Атрибуту выравнивания не присваивается никакого значения, а вопрос о горизонтальном положении таблицы оставляется на усмотрение программы просмотра. Обычно это выравнивание по левому краю без обтекания. Left (По левому краю). Выравнивание по левому краю окна программы просмотра и обтекание текста по правому краю таблицы. Right (По правому краю). Выравнивание по правому краю окна броузера и обтекание по левой границе таблицы. Center (По центру). Выравнивание по середине окна программы просмотра без обтекания текстом. Работает только с новыми версиями броузеров (от 4.0 и выше).После установки режима обтекания таблица становится плавающим объектом, а ее точка привязки помечается специальным значком, напоминающим символ привязки изображений. Такие значки играют для таблиц примерно ту же роль, что и для плавающей графики. Главные функции — это перемещение, выбор и удаление.
Рисунок Вставка таблицы
Рисунок 9.1. Вставка таблицы
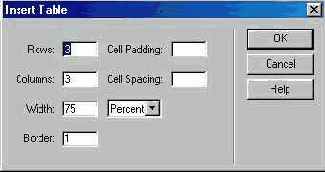
Почти все решения, принятые на этапе вставки таблицы, можно изменить позже. Это относится к числу строк и столбцов таблицы, а также к ее размерам и оформительским параметрам.
Размеры таблицы, заданные в относительной системе, автоматически подгоняются под габариты окна броузера или редактора. Ширина, указанная в пикселах, не изменяется.
По умолчанию ширина новой таблицы устанавливается в 75% от ширины окна программы просмотра или редактора HTML. В процессе ввода текста и вставки рисунков таблица сохраняет заданную при создании ширину во всех случаях, за исключением следующих ситуаций:
при вставке рисунка, размеры которого превосходят параметры таблицы; когда используется специальный дескриптор <nowrap>, подавляющий переход на новую строку, а длина текста превосходит доступное свободное пространство.Если при вставке сделать поле Width (Ширина) пустым, то программа создаст таблицу минимальных размеров, ширина которой будет автоматически подгоняться под текст.
Диалоговое окно Insert Table (Вставка таблицы) сохраняет ранее заданные настройки. Если требуется разместить на странице несколько таблиц с одинаковыми параметрами, то вывод этого окна целесообразно подавить. Для этого в основных настройках программы (CTRL+U) в разделе General (Общие) надо сбросить флажок Show Dialog When Inserting Objects (Показывать диалоговое окно при вставке объектов).
Следует упомянуть о еще одной особенности работы с таблицами. Для ускорения работы программы принимается соглашение об “отложенном обновлении”. Что это значит? При вводе текста в ячейки все таблицы меняют свои вертикальные размеры, горизонтальные при этом остаются неизменными. Таблицы с относительными размерами подгоняют свои габариты под фактический объем введенного текста только после перехода на страницу. Такое правило принято для ускорения работы программы. Пользователь может отказаться от него и включить для редактирования таблиц режим “реального времени”. Для этого надо в окне настройки программы в разделе General (Общие) сбросить флажок Faster Table Editing (Deferred Update) (Быстрое редактирование таблиц — отложенное обновление).
Чтобы обновить таблицу в процессе редактирования, без перехода на страницу, достаточно воспользоваться комбинацией клавиш CTRL+ПРОБЕЛ.
Рисунок Выбранная таблица и окно Инспектора свойств
Рисунок . 9.2. Выбранная таблица и окно Инспектора свойств
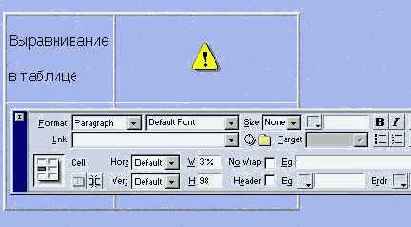
Для перемещения между ячейками можно воспользоваться клавишей TAB (для перехода к следующей ячейке) или комбинацией SHIFT+TAВ (для перехода в обратном направлении). Удобный способ перехода между ячейками предоставляют курсорные клавиши. Если нажать клавишу TAB, когда курсор находится в самой правой ячейке нижней строки таблицы, в таблице появится новая строка.
Рисунок Выравнивание по вертикали по базовой линии
Рисунок . 9.12. Выравнивание по вертикали по базовой линии
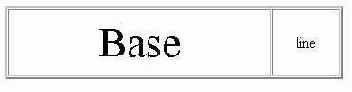
Сортировка таблиц
9.8. Сортировка таблиц
Сортировка — это штатная операция любого мощного текстового редактора, электронной таблицы или системы управления базой данных. Может сложиться впечатление, что в редакторе гипертекстовых документов наличие инструмента с подробными функциями необязательно. Действительно, первые поколения редакторов HTML справлялись со своими задачами и без этой команды. Прошло то время, когда верхом технической сложности считались текстовые документы с анимационной графикой, а мастерство дизайнера (и его гонорар) определяли по числу команд гипертекстового перехода. Сейчас на виртуальных страницах размещают технические справочники, обширные прейскуранты, каталоги продуктов, интерактивные учебники, информационная поддержка которых часто основывается на больших таблицах. Ручное упорядочение числового или текстового материала больших таблиц — это утомительное занятие, связанное с риском появления ошибок.
В программе есть специальная команда сортировки таблиц с числовым или текстовым наполнением. Операции этого типа хорошо известны и широко распространены в программах различного целевого назначения. Отличительной особенностью сортировки в программе Dreamweaver является то, что она сохраняет заданные признаки форматирования строк.
В процессе сортировки программа переставляет целые строки, не разрывая их на отдельные ячейки. В качестве критерия выбираются числовые или текстовые данные в одном из столбцов таблицы. Разрешается задавать два критерия: по первому выполняется основная сортировка, второй служит для тонкой сортировки в пределах групп строк, которые имеют одинаковые значения основного критерия.
Сортировка таблицы выполняется следующим образом.
Выберите таблицу. Для этого, например, можно воспользоваться командой Modify > Table > Select Table (Изменить > Таблица > Выбрать таблицу). Не снимая выбора с таблицы, дайте команду Commands > Sort Table (Команды > Сортировать таблицу). Задайте необходимые параметры сортировки в диалоговом окне Sort Table (Сортировка таблицы) (Рисунок 8.14). Рассмотрим возможности этого диалогового окна. Sort by (Сортировать по). В этот список программа автоматически включает все столбцы выбранной таблицы. В нем надо выбрать столбец, значения которого выполняют функции основного критерия сортировки. Order (Порядок). Раздел служит для задания порядка сортировки. В первом раскрывающемся списке следует выбрать один из двух типов сортировки: Alphabetically (В алфавитном порядке) или Numerically (В числовом порядке). Второй список задает последовательность расположения элементов упорядочения. Он тоже состоит из двух пунктов: Ascending (По возрастанию) и Descending (По yбыванию). Then by (Затем по). Раздел предназначен для задания параметра сортировки по вторичному критерию. Вторичная сортировка выполняется только для групп строк, которые обладают одинаковым значением первичного критерия. Все параметры вторичного критерия задаются так же, как для первичного. Sort Includes First Row (Включить в сортировку первую строку). Если первая строка таблицы является информационной и должна участвовать в упорядочении, этот флажок следует включить. Если первая строка представляет собой заголовок, флажок надо сбросить. Keep TR Attributes With Sorted Row (Сохранить атрибуты дескриптора строк). Если требуется сохранить форматирование строк, следует установить этот флажок. В этом случае переставляются строки целиком, а не только их содержимое. Щелкните на кнопке ОК.Табличные стили
9.7. Табличные стили
Ни один объект гипертекстового документа не может сравниться с таблицами по возможной плотности размещения информации на единицу полезной площади. Форматирование таких информационных хранилищ, насыщенных разнородными данными, — часто трудоемкое и утомительное занятие. Программа Dreamweaver располагает специальными средствами автоматизации рутинных процедур форматирования больших таблиц. В состав программы входит семнадцать заранее разработанных форматов оформления, а также средства их назначения и настройки. Эти предопределенные форматы поддерживают основные приемы делового стиля оформления таблиц. В их число входят: выделение заголовочных строк и столбцов, разлиновка таблицы, задание фона таблицы, раскраска строк с чередованием и пр. Выбранный стиль можно принять за основу и доработать его параметры согласно вкусу и предпочтениям автора.
Стандартный стиль оформления назначают таблице так.
Выберите таблицу. Дайте команду Commands > Format Table (Команды > Формат таблицы). Откроется одноименное диалоговое окно. В его левой части выберите название стиля. Настройте атрибуты стиля, используя другие средства этого окна. Рассмотрим эти средства. Row Color: First (Цвет фона строки: первый). Задает цвет фона первой строки основной части таблицы. Верхняя строка считается заголовочной. Для указания цвета надо ввести его шестнадцатеричный код или имя, если таковое имеется. Row Color: Second (Цвет фона строки: второй). Задает второй фоновый цвет. Он нужен для того, чтобы организовать чередование раскраски строк таблицы. Этот тон задается обычным для языка HTML способом: именем или шестнадцатеричным кодом. Row Color: Alternate (Цвет фона строк: чередование). Задает очередность повторения первого и второго фоновых цветов. Представляет собой список, в котором перечислены варианты чередования. Первый пункт (do not alternate — без чередования) означает отказ от комбинирования цветов. В этом случае все рабочие строки таблицы закрашиваются первичным цветом. Следующие пункты задают правила раскраски: Every Other Rows (Через одну строку), Every Two Rows (Через две строки) и т. д. Top Row: Align (Первая строка: выравнивание). Задает выравнивание текста первой строки таблицы. Первая строка считается заголовочной, она хранит названия заголовков информационных столбцов. Top Row: Text Style (Первая строка: начертание). Задает стиль текстового содержимого первой строки. Top Row: Bg Color (Первая строка: цвет фона). Определяет цвет фона первой, заголовочной строки таблицы. Его можно задать по имени или при помощи шестнадцатеричного кода. Top Row: Text Color (Первая строка: цвет текста). Устанавливает цвет текста для первой строки таблицы. Этот параметр задается обычным для языка HTML способом. Left Col: Align (Левый столбец: выравнивание). Служит для выбора способа выравнивания текстового содержимого левого столбца. Он считается заголовочным, предназначенным для описания одного из входов таблицы. Left Col: Text Style (Левый столбец: начертание). Задает стиль текста в столбце таблицы. Border (Рамка). Определяет толщину табличной рамки в пикселах. Apply All Attributes to TD instead TR Tags (Добавить атрибуты в дескриптор TD). Если установить этот флажок, то все установленные атрибуты добавляются в дескрипторы ячеек <td>, а не в дескрипторы строк <tr>.Щелкните на кнопке Apply (Применить), чтобы применить заданное стилевое оформление к таблице, или на кнопке ОК, чтобы применить заданные установки и закончить работу с диалоговым окном.
Таблицы
9. Таблицы
Таблица в обыденном, привычном понимании этого слова — это сводка текстовых или числовых данных, приведенных в систему и расположенных строкам, столбцам или ячейкам. Это если и не синоним, то понятие, хорошо ложащееся в один ассоциативный ряд с ведомостью, сводкой, реестром, прейскурантом и пр.
Для печатных публикаций роль таблиц выходит далеко за пределы простых форм для представления числовых или описательных данных. Это мощное техническое и изобразительное средство, незаменимое при разработке документов со сложной структурой и планировкой. Его потенциал объясняется тем, что ячейки представляют собой отдельные клетки страницы, содержание и форматирование которых не зависит от окружения и предыстории.
Еще более заметна роль таблиц в подготовке гипертекстовых документов Язык HTML — это инструмент логической разметки, большая часть его изобразительных средств не связана с координатными системами и не обращается к абсолютным единицам измерения. Многие задачи точного позиционирования объектов и планировки страницы, требующие привязки и абсолютной системе координат, сохранения размеров и пропорций, не имеют простого решения на уровне чистого HTML. Для этого разработчикам приходилось прибегать к разнообразным ухищрениям и уловкам.
До появления иерархических стилевых спецификаций (CSS) таблицы служили чуть ли не единственным надежным инструментом для точной планировки, выравнивания и взаимной координации объектов на гипертекстовых страницах.
Таблицы — готовые формы для хранения текстовой и графической информации. Самая простая таблица, состоящая из одной ячейки со вложенным рисунком, — это еще один способ взаимной координации текста и изображений. С задачей объединения рисунков и подрисуночных надписей прекрасно справится таблица из двух ячеек, расположенных по вертикали. Два столбца без разбиения на строки — это хороший способ поделить страницу на колонки. Если добавить к этому объекту разбивку на строки, получим удобную форму для хранения неупорядоченного списка со специальными графическими маркерами. Таблицам трудно подобрать равноценную замену при создании алфавитных указателей, индексов, глоссариев и пр.
Удаление строк и столбцов
Удаление строк и столбцов
Удаление граф таблицы — это операция, не требующая настройки и диалога с пользователем. Выполняется она следующим образом.
Поместите текстовый курсор в ячейку. Удалите строку или столбец, на пересечении которых находится данная ячейка. Для этого есть следующие возможности: команды Modify > Table > Delete Row (Изменить > Таблица > Удалить строку) или комбинация клавиш CTRL+SHIFT+M; Modify >> Table > Delete Column (Изменить > Таблица > Удалить столбец) или комбинация клавиш CTRL+SHIFT+-.Строки и столбцы, выбранные целиком, можно удалять более традиционным для приложений Windows способом. С этой задачей прекрасно справляются клавиши DELETE и BACKSPACE. Кроме того, удаляемые графы можно просто вырезать в буфер обмена.
Программа Dreamweaver, в отличие от большинства других приложений, выполняет операцию удаления сразу. Она обходится без информационных сообщений и запросов на подтверждение.
Вложение таблиц
9.9. Вложение таблиц
Программа Dreamweaver разрешает создавать вложенные таблицы. Следует отметить, что эта весьма ресурсоемкая операция реализована в программе очень чисто. Несмотря на то что в стандарте языка гипертекстовой разметки не оговариваются ограничения на создание многоуровневых таблиц, многие гипертекстовые редакторы начинают сбоить или выдают сообщения о недопустимых действиях примерно на третьем уровне иерархии. Пользо-ватель Dreamweaver может создать сложную иерархическую систему с многократным включением таблиц в ячейки табличных контейнеров. Но возможность не означает необходимость. Большинство реальных задач планировки и размещения гипертекстовых страниц находят эффективное решение при помощи таблиц с однократным вложением. Требуются очень веские аргументы, чтобы оправдать двукратное или еще более глубокое вложение таблиц. На Рисунок 9.15 показана возможная планировка заглавной страницы гипотетического корпоративного сайта.
Вставка таблиц
9.2. Вставка таблиц
Вставка таблиц — это технически несложная процедура, выполняемая по стандартной для программы Dreamweaver схеме.
Поместите курсор в то место страницы, которое выбрано для вставки таблицы. Дайте команду Insert > Table (Вставка > Таблица). Существуют и альтернативные варианты выдачи этой команды: комбинация клавиш CTRL+ALT+T; щелчок на кнопке Insert Table (Вставить таблицу) в разделе Common (Общие) палитры Object (Объекты); перетаскивание кнопки Insert Table (Вставить таблицу). Заполните поля диалогового окна Insert Table (Вставка таблицы) (Рисунок 9.1), которое появится на экране при любом варианте выдачи команды. Рассмотрим элементы управления этого окна. Rows (Строки).Число строк таблицы. Colums (Столбцы). Число столбцов таблицы.Width (Ширина). Ширина таблицы. Единицы измерения выбираются в списке справа. Ширина таблицы может быть задана в процентах от горизонтального размера контейнера, содержащего этот объект. В общем случае контейнером может быть окно, слой или другая таблица. Выбор в качестве единицы измерения пикселов задает абсолютную ширину таблицы.
Border (Рамка). Ширина граничной рамки вокруг каждой ячейки и всей таблицы. Задается в пикселах.
Cell Padding (Поля ячейки). Величина свободного пространства между границей ячейки и ее содержимым. Измеряется в пикселах, по умолчанию эта величина равна одному пикселу. Чтобы убрать внутренние поля ячейки, надо ввести в это поле нулевое значение.
Cell Spacing (Расстояние между ячейками). Свободное расстояние между соседними ячейками. Измеряется в пикселах, по умолчанию эта величина равна двум пикселам. Нулевое значение этого поля убирает свободное пространство между ячейками.
Щелкните кнопке OK или нажмите клавишу ENTER.Выбор элементов таблицы
9.4. Выбор элементов таблицы
Средства редактирования таблиц расположены в программе весьма компактно. Большинство команд редактирования расположены в меню Modify > Table (Изменить > Таблица). Ко многим ресурсам открывает доступ палитра Property Inspector (Инспектор свойств) (Рисунок 9.2) и контекстное меню, которое открывается при щелчке правой кнопки мыши. Необходимым условием успешного редактирования является правильный выбор элементов таблицы.
Выбор элементов — это первый шаг любой процедуры редактирования таблицы. Программа разрешает выбирать следующие элементы:
таблицу целиком; отдельную строку; несколько строк, смежных или отдельных; отдельный столбец; несколько столбцов, смежных или отдельных; отдельную ячейку; несколько ячеек, смежных или отдельных.Выбор строк и столбцов
Выбор строк и столбцов
Выбор строк и столбцов можно выполнить несколькими способами, но все они опираются на работу с мышью. Для этих целей программа не предлагает ни команд меню, ни клавиатурных комбинаций. Перечислим все имеющиеся возможности.
Подведите указатель к границе строки или столбца. Оставаясь за пределами таблицы на небольшом удалении от нее, перемещайте указатель, пока он не примет форму стрелки. После этого один раз щелкните левой кнопкой мыши. Для выбора нескольких строк или столбцов, надо повторить описанную операцию несколько раз при нажатой клавише CTRL. Поместите курсор в первую ячейку строки или столбца и, удерживая нажатой левую кнопку мыши, перетащите указатель в последнюю ячейку. Удерживая нажатой клавишу CTRL, последовательно щелкните на всех ячейках строки или столбца. Поместите текстовый курсор в начальную ячейку строки или столбца, затем, удерживая нажатой клавишу SHIFT, щелкните на последней ячейке.Признаком выбора служит черная рамка вокруг всех ячеек строки или столбца. В палитре Property Inspector (Инспектор свойств), в левой ее части, есть специальный значок с изображением, напоминающим стилизованную таблицу. Он играет роль индикатора выбора таблиц и их элементов. Если этот значок отображает темную строку или столбец, значит, работа выполнен и успешно.
Существуют следующие возможности индивидуального выбора ячеек.
Наведите указатель мыши на ячейку, нажмите левую кнопку мыши и протяните указатель в соседнюю ячейку. Направление протягивания не имеет значения. Отпустить кнопку следует на некотром расстоянии от исходной ячейки, когда появится характерная рамка выбора. Удерживая нажатой клавишу CTRL, щелкните на любой точке нужной ячейки. Поместите текстовый курсор внутрь ячейки и нажмите комбинацию клавиш CTRL+A. Щелкните на дескрипторе <td> в селекторе кодовой разметки.Следует упомянуть и о приемах коллективного выбора нескольких ячеек, Для этого программа Dreamweaver предлагает следующие возможности.
Последовательно щелкните на нужных ячейках, удерживая нажатой клавишу CTRL. Таким образом можно выделить любую группу ячеек таблицы, даже при отсутствии у них общей границы. удерживая нажатой клавишу SHIFT, последовательно щелкните на двух ячейках. В результате будет выбран прямоугольный фрагмент таблицы, у которого эти ячейки располагаются на противоположных концах диагонали. Наведите указатель на ячейку таблицы и, не отпуская левой кнопки мыши, перетащите его на другую ячейку. В результате будет выбран такой же прямоугольный фрагмент таблицы, как и в предыдущем случае.Чтобы отменить выбор ячейки, надо щелкнуть на ней при нажатой клавише CTRL.
В четвертой версии стандарта языка гипертекстовой разметки табличный дескриптор <table> обладает почти двумя десятками различных атрибутов, от значений которых зависит внешний вид и поведение таблицы. В программе большая часть этих атрибутов настраивается при помощи палитры Property Inspector (Инспектор свойств) (Рисунок 9.2). Напомним способы ее открытия:
команда Window >Properties (Окно > Свойства); комбинация клавиш CTRL+F3; команда Properties (Свойства) в контекстном меню.Все элементы управления палитры доступны в ее развернутом состоянии. Чтобы развернуть палитру, надо щелкнуть по клавише со стрелкой, расположенной в ее правом нижнем углу.
Все основные инструменты палитры, предназначенные для оформления и редактирования таблиц, подробно рассматриваются в соответствующих тематических разделах. Приведем краткую сводку элементов управления:
Table Name (Имя таблицы) — название таблицы; Rows (Строки) — количество строк; Cols (Столбцы) — количество столбцов; W (Ширина) — ширина таблицы; Н (Высота) — высота таблицы; CellPad (Поля) — поля ячейки; CellSpace (Интервалы) — расстояние между ячейками; Align (Выравнивание) — выравнивание таблицы; Border (Рамка) — вид рамки таблицы и ячеек; Bg Color (Фоновый цвет) — цвет фона; Brdr Color (Цвет рамки) — цвет рамки таблицы и ячеек; Bg Image (Фоновый рисунок) — фоновый рисунок; Clear Row Heights (Сброс высоты строк) — кнопка сброса значений вертикальных размеров строк; Clear Columns Widths (Сброс ширины столбцов) — кнопка сброса значений горизонтальных размеров столбцов; Convert Table Widths to Pixels (Преобразовать параметры ширины в пикселы) – кнопка служит для перевода всех относительных горизонтальных размеров таблицы в абсолютные, измеренные в пикселах; Convert Table Widths to Percent (Преобразовать параметры ширины в проценты) — кнопка служит для преобразования всех абсолютных горизонтальных размеров таблицы в относительные, заданные в процентах.Выбор таблицы целиком
Выбор таблицы целиком
Программа предлагает несколько различных приемов выбора таблиц. Пере-числим их.
Команда Modify > Table > Select Table (Изменить > Таблица > Выбрать таблицу). Чтобы эта команда была доступна, текстовый курсор должен находиться внутри таблицы или же любая часть таблицы должна быть выбрана ранее. Комбинация клавиш CTRL+A работает при выполнении условий, упомянутых в предыдущем пункте. Команда Edit > Select All (Правка > Выбрать все) является синонимом команды Select Table (Выбрать таблицу), если текстовый курсор находится в пределах таблицы. Щелчок правой кнопкой мыши на любой точке таблицы и выбор из открывшегося контекстного меню команды Table > Select Table (Таблица > Выбрать таблицу). Щелчок мыши выбирает всю таблицу, если ее указатель выглядит как четырехнаправленная стрелка. Такую форму он принимает в непосредственной близости от границы таблицы. Протягивание указателя мыши через всю таблицу. Щелчок мыши на дескрипторе <table> в селекторе разметки, расположенном в левой части строки состояния.Выбранная таблица выделяется специальной рамкой с тремя маркерами, расположенными справа в нижней части таблицы.
Выравнивание
Выравнивание
Горизонтальное выравнивание — это важная характеристика любой таблицы. Язык гипертекстовой разметки имеет в своем арсенале несколько различных приемов для выравнивания таблиц. Это стандартные типы выравнивания по левому краю, правому краю и центру страницы. Таблицы с такими признаками форматирования “выдавливают” со своей полосы весь текст и объекты другого типа (Рисунок 9.4).
Кроме того, существуют способы выравнивания, которые делают таблицу “плавающей”. В этом случае текст обтекает таблицу с одной из сторон, что позволяет добиться более плотного “монтажа” гипертекстовой страницы.
Выравнивание с обтеканием выполняется при помощи специального атрибута align дескриптора <table>. Так, для выравнивания по левому краю в коды страницы должна быть введена строчка примерно такого содержания (Рисунок 8.4):
<table align="left">
Заполнение
9.3. Заполнение
Ячейки таблицы представляют собой относительно независимые “клеточки страницы”, которые в отношении их наполнения текстом и графикой почти не связаны со своими “соседями по общему дому”. При вводе текста и вставке рисунков в ячейки действуют те же правила и ограничения, что и для всей страницы. Напомним основные технические моменты.
Чтобы добавить в ячейку текст, надо поместить в нее курсор и ввести текст с клавиатуры или вставить из буфера обмена. Для вставки рисунка следует поместить в ячейку курсор и выполнить соответствующую команду любым удобным способом: из меню, при помощи комбинации клавиш или посредством палитры Object (Объекты). У вновь созданной таблицы горизонтальные размеры ячеек являются “плавающими”. Это значит, что в процессе наполнения ширина текущей ячейки и ее соседей может меняться, для того чтобы предоставить “жизненное пространство” текстовому или графическому содержимому. Горизонтальные габариты ячейки фиксируются после задания ее ширины в относительных или абсолютных единицах измерения. Для содержимого ячеек по умолчанию принимается выравнивание по левому краю по горизонтали и по центру по вертикали (Рисунок 9.2).В процессе создания и наполнения таблицы приходится перемещаться по ее структурным составляющим: строкам, столбцам и ячейкам. Рассмотрим имеющиеся в программе способы перехода.
Компоновка страницы
10. Компоновка страницы
Пользователям текстовых редакторов и настольных издательских систем, привыкшим свободно распоряжаться рабочим пространством страницы, могут показаться странными те ограничения, которые накладывает язык гипертекстовой разметки на размещение текста и объектов. Так, верстальщик, работающий в системах QuarkXpress или FrameMaker, волен поместить в любое место страницы текстовый или графический блок; им не требуется никакая внешняя форма для привязки координат и резервирования “жизненного пространства”. Сама страница в пределах рабочей области, ограниченной установленными полями, является контейнером, свободным для наполнения его текстом или графикой.
Иначе обстоят дела в языке HTML и визуальных редакторах, предназначенных для работы с гипертекстовыми документами. Язык логической разметки в силу своей неметрической природы отдает предпочтение средствам относительного позиционирования объектов. В чистом языке HTML мало средств, позволяющих координировать объекты при помощи привязки к некоторой фиксированной системе отсчета. По этим причинам размещение объектов в пределах страницы HTML невозможно без предварительной подготовки, заключающейся в разбиении страницы на области, способные служить хранилищами текстовой или графической информации. Эта работа напоминает разлиновку чистой страницы, которая превращает ее в форму или бланк, чьи поля будут заполнены цифрами квартального отчета или данными производственной сводки.
Самыми удобными и мощными средствами предварительной компоновки гипертекстовой страницы являются таблицы и слои. Web-дизайнеры всегда знали о способности таблиц служить удобным средством макетирования и использовали их в этом качестве с появления первых версий языка гипертекстовой разметки.
Четвертая версия программы Dreamweaver сделала еще один шаг в этом направлении. В программе появился специальный режим Layout view (Макетирование), предназначенный для решения задач компоновки документов. Разработчику предоставляется удобный графический интерфейс и специальные средства, которые поддерживают естественный, интуитивный стиль создания страничного макета. Всю техническую сторону работы берет на себя программа. Она генерирует табличную структуру, которая обеспечивает созданную пользователем планировку страницы.
Следует отметить, что аналогичных результатов можно добиться, используя традиционную технику работы с таблицами, рассмотренную в предыдущей главе. Но режим макетирования с его специализированными инструментами дает возможность пользователю сосредоточиться на содержательных аспектах компоновки, освобождая его от технических деталей и рутинных процедур.
В полиграфическом производстве макетом принято называть бумажные листы в формате будущего издания с расклеенными оттисками гранок текста и иллюстраций. По аналогии с традиционной печатной технологией будем называть макетированием режим работы программы, предназначенный для создания пространственной структуры страницы.
Для перехода в этот режим требуется щелкнуть по кнопке Layout View (Макетирование), которая расположена в правом нижнем углу палитры Objects (Объекты) (CTRL+F2), показанной на Рисунок 10.1, или дать команду View > Table View > Layout View (Вид > Вид таблицы > Макетирование). Кроме того, команда имеет клавиатурный эквивалент — комбинацию клавиш CTRL+F6. Для возвращения в обычный режим планировки страницы достаточно щелкнуть по кнопке Standard View (Обычный режим) палитры Objects (Объекты).Макетные ячейки и таблицы
10.1. Макетные ячейки и таблицы
Основными строительными конструкциями макета страницы являются ячейки (layout cells) и таблицы (layout table). Макетная ячейка — это независимая прямоугольная область страницы, выполняющая функции хранилища информации. Макетная таблица служит для ячеек контейнером и координатной сеткой одновременно. В процессе планировки страницы роли между пользователем и программой распределяются следующим образом. Дизайнер в режиме, близком к рисованию, создает макетные ячейки, а программа Dreamweaver автоматически генерирует макетную таблицу, позволяющую реализовать авторскую компоновку страницы.
Какие отношения существуют между ячейками, таблицами и страницами?
Ячейки существуют изолированно от таблиц; каждая из них обязана принадлежать своему табличному контейнеру. Макетная таблица может состоять из нескольких ячеек, причем последние даже не обязаны быть смежными, то есть иметь общую границу. Каждая новая ячейка вписывается в существующую систему строк и столбцов или меняет разметку таблицы в соответствии со своими размерами и положением. На странице разрешается размещать несколько макетных таблиц, но их взаимное расположение жестко регламентируется программой. Наконец, можно создавать иерархические контейнеры, состоящие из макетных таблиц, вложенных друг в друга.
Настройки режима макетирования
10.5. Настройки режима макетирования
Многие рассмотренные в предыдущих разделах этой главы свойства и параметры режима макетирования допускают изменение. Все доступные настроечные параметры расположены в разделе Layout View (Макетирование) диалогового окна Preferences (Настройки) (CTRL+U), открывающего доступ к основным изменяемым характеристикам программы. На Рисунок 10.8 показаны все настройки режима макетирования. Рассмотрим их.
Редактирование таблиц и ячеек
10.3. Редактирование таблиц и ячеек
Макетные ячейки и таблицы — это не застывшие формы; их можно редактировать. Для этого программа не предлагает принципиально новых возможностей. Арсенал средств редактирования макетных таблиц и ячеек представляет собой комбинацию хорошо знакомых технических приемов, основанных на элементарных операциях с мышью и стандартных клавиатурных сочетаниях.
Приведем их краткое описание:
Выбор. Для выбора таблицы достаточно щелкнуть мышкой на любой точке фона. Чтобы выбрать ячейку, щелкните на ее границе или при нажатой клавише CTRL на любой точке фона. Удаление. Выбранная таблица или ячейка удаляется при помощи стандартных клавиш DELETE или BACKSPACE. Изменение размеров. Чтобы изменить размеры выбранного макетного объекта, надо зацепить мышкой граничный маркер и перетащить его. Маркер разрешается перемещать только на свободное место. Для ячейки это фон таблицы, для таблицы таковым служит свободная зона страницы. Перемещение. Перемещение выбранной ячейки выполняется при помощи курсорных клавиш. Если при этом удерживать нажатой клавишу SHIFT, скорость увеличится и составит десять пикселов за одно нажатие. Можно использовать и перетаскивание. Для этого надо зацепить мышкой любую точку границы ячейки.Более сложные операции форматирования и редактирования макетных таблиц и ячеек выполняются средствами палитры Property Inspector (Инспектор свойств). Напомним, что эта панель обладает свойством контекстной чувствительности, и, чтобы привести ее в состояние готовности, надо выбрать любой объект данного класса.
Регулирование ширины ячеек
10.4. Регулирование ширины ячеек
Существует два способа задания ширины для столбцов макетных таблиц и их ячеек. Первый из них называется в программе Fixed (Фиксированная ширина). Он подразумевает явное указание горизонтальных габаритов столбца. В большинстве случаев применяется именно такая система определения горизонтальных размеров. Второй способ носит название Autostretch (Автоподбор). Он основан на автоматическом изменении ширины столбцов. В этом случае программа самостоятельно выбирает ширину, опираясь на наличное свободное пространство окна броузера или гипертекстового редактора.
Пусть некоторая гипертекстовая страница поделена на дна вертикальных раздела. В левом должно располагаться управляющее меню с навигационными кнопками, а правая часть страницы — это основной информационный раздел. Такая планировка реализуется при помощи простой макетной таблицы, состоящей из двух столбцов. Причем для левого столбца целесообразно выбрать фиксированный размер, а для правого установить режим автоподбора. Это решение обеспечивает доступность содержимого страницы и сохраняет наглядность навигационной системы всего документа.
Способ задания ширины является общим для всех ячеек столбца макетной таблицы. Если выбрано фиксированное указание ширины, то в заголовочной части столбца выводится значение его горизонтальных габаритов в пикселах. Признаком автоматического изменения размеров служит волнистая линия в этой позиции.
Изменить способ задания ширины столбца можно следующим образом.
Щелчком на ярлыке в заголовочной строке столбца откройте мет (Рисунок 10.6).Рисунок Информационное окно режима макетирования
Рисунок . 10.2. Информационное окно режима макетирования

Рисунок Макетная таблица с двумя ячейками
Рисунок . 10.3. Макетная таблица с двумя ячейками

На Рисунок 10.3 показан пример простой таблицы, состоящий из двух макетных ячеек. В заголовках столбцов выводится их ширина в пикселях. Ярлычки, расположенные справа от указателей габаритов, открывают доступ к меню.
Разрешается менять размеры ячеек и таблиц. Ячейки не могут перекрываться, поэтому изменение размеров отдельной клеточки способно повлиять на габариты ее соседей по макетной таблице.
Таблицы разбивают пространство страницы на совершенно независимые монтажные области, обладающие свободой информационного наполнения и независимостью геометрических параметров.
Компоновка страницы — это обычно первая операция в цикле работ по проектированию дизайна и информационному наполнению страницы. Поэтому выглядит обоснованным предположение о том, что средства макетирования применяются к изначально пустой странице. Но программа не запрещает создавать макетные таблицы и ячейки на странице с непустым содержанием. В этом случае новые макетные таблицы программа размещает в нижней части страницы, под ее исходным наполнением. Ранее созданные таблицы превращаются в макетные, а их клеточки становятся макетными ячейками.
Рисунок Меню настройки столбца макетной таблицы
Рисунок . 10.6. Меню настройки столбца макетной таблицы
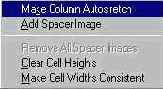
Дайте команду Make Column Autostretch (Включить автоподбор ширины столбца), если требуется задать автоматический выбор размеров, и команду Make Column Fixed Width (Задать фиксированную ширину столбца) для установки фиксированной ширины.
Столбцы, для которых задан режим автоматической регулировки ширины, в некоторых ситуациях способны до минимума сокращать размеры по горизонтали или даже полностью “схлопываться”. Небольшая ширина столбцов значительно затрудняет все операции с ними — даже простой выбор становится проблемой. Для сохранения размеров столбцов используются специальные “распорки”, именуемые в программе spacers (фиксаторы). Эту роль играют невидимые графические объекты. Программа размещает изображение-распорку в нижней ячейке столбца. Верхняя граница таких столбцов получает двойное подчеркивание.
Перед вставкой фиксатора требуется определить, какое изображение должно выполнять эти функции и где оно расположено. Одного такого объекта достаточно для всех документов Web-узла. Связать с сайтом графический файл, хранящий “распорку”, можно следующим образом.
Установите для любого столбца таблицы автоматическую регулировку ширины. В этом случае во все столбцы с фиксированной шириной программа самостоятельно поместит графические фиксаторы. Если эта операция должна быть выполнена только для определенного столбца, надо открыть меню щелчком на ярлыке в заголовке столбца и дать команду Add Spacer Image (Добавить графический фиксатор). При первом обращении к операции вставки фиксатора программа отображает диалоговое окно Choose Spacer Image (Выбрать фиксатор), показанное на Рисунок 10.7, в котором предлагает воспользоваться стандартным графическим фиксатором или выбрать для этих целей другое изображение. Для выбора первого варианта установите переключатель Create a spacer image file (Создать файл фиксатора), второй вариант выбирается при помощи переключателя Use an existing spacer image file (Использовать существующий фиксатор). В качестве стандартного фиксатора программа использует однопиксельное прозрачное изображение в формате GIF. Графический файл носит характерное имя spacer.gif. Специальным фиксатором может служить любое растровое изображение, записанное в одном из допустимых для WWW форматов. Программа самостоятельно изменяет масштаб рисунка, если его размеры не соответствуют требуемым габаритам. После масштабирования фиксатор получит следующие размеры: один пиксел по высоте и ширину, равную ширине столбца. Щелкните на кнопке ОК.Рисунок Настройки режима макетирования
Рисунок . 10.8. Настройки режима макетирования
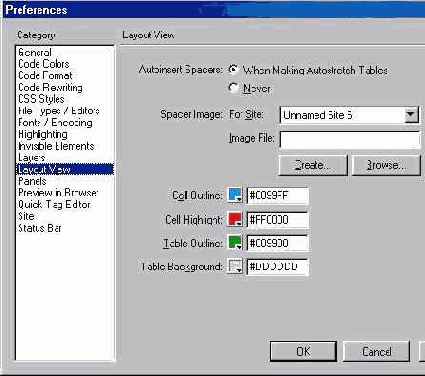
Autoinsert Spacers When Making Autostretch Tables (Вставлять фиксаторы при включении автоподбора столбцов). При выборе этого переключателя программа автоматически размещает фиксаторы во всех столбцах с фиксированной шириной, если хотя бы для одного столбца выбран режим Autostretch (Автоподбор). Automsert Spacers Never (Не вставлять фиксаторы). Переключатель запрещает автоматическую расстановку фиксаторов. Spacer Image For Site (Фиксатор для сайта). Список служит для выбора сайта, со всеми документами которого требуется связать определенный графический фиксатор. Image File (Файл изображения). Выбор файла изображения для фиксатора. Cell Outline (Цвет рамки ячейки). Выбор цвета рамки макетной ячейки. По умолчанию для этих целей используется светло-голубой тон. Cell Highlight (Тон подсветки ячейки). Выбор тона для подсветки макетной ячейки. Граница ячейки меняет цвет при наведении на нее указателя мыши. По умолчанию в такой ситуации ячейка выделяется красным цветом. Table Outline (Цвет рамки таблицы). Выбор цвета рамки макетной таблицы. Table Background (Цвет фона таблицы). Выбор цвета фона макетной таблицы.
Рисование макетной ячейки)
Рисование макетной ячейки) палитры объектов. Указатель мыши примет форму крестика, что является признаком готовности операции. Переведите указатель в место страницы, выбранное для размещения ячейки, и протягиванием задайте прямоугольник, соответствующий ее размерам.
После создания макетной ячейки указатель возвращается в свое обычное состояние. Чтобы нарисовать несколько ячеек, не выбирая повторно этот инструмент из палитры объектов, надо удерживать нажатой клавишу CTRL.
Макетные ячейки и таблицы различаются не только по поведению и функциям, но и по внешнему виду. Перечислим все видимые отличия.
Цвет граничной рамки. По умолчанию таблицы получают зеленую границу, а ячейки обводятся рамкой синего цвета. Цвет фона. Табличный фон окрашен в серый цвет, что пользователями * Windows воспринимается как цвет неактивности, недоступности. Этот тон выбран не случайно: ввод данных непосредственно в таблицы запрещен. Ячейки имеют белый фон. Еще одним отличительным признаком макетных таблиц служит специальный корешок зеленого цвета, расположенный слева.Новые ячейки должны быть вписаны в существующую систему строк и столбцов макетной таблицы. Эту задачу существенно упрощает режим захвата, который действует в окрестности границ и внутренних линий таблицы. Размер области притяжения равен восьми пикселям. Для временного отключения режима захвата надо удерживать нажатой клавишу ALT.
Если новая ячейка не вписывается в существующую систему разметочных линий таблицы, то программа создает новые горизонтальные и вертикальные линии по размерам “нестандартной” ячейки. Разрешается рисовать макетные ячейки, занимающие несколько столбцов или несколько строк.
Какие операции с ячейками считаются нелегальными? Запретов немного, Во-первых, ячейки не могут перекрываться. Во-вторых, любая макетная ячейка должна принадлежать одной из макетных таблиц страницы; она не может занимать произвольную позицию на странице с непустым информационным наполнением.
Создать новую макетную таблицу можно следующим образом.
Перейдите в режим макетирования (CTRL+F6). Выберите инструмент рисования таблиц. Для этого щелкните на кнопке Draw Layout Table (Рисование макетной таблицы)
Рисование макетной таблицы), расположенной в нижней части палитры объектов. Переведите указатель мыши в место, где будет расположена таблица, и протягиванием укажите прямоугольник по ее размерам.
Первая макетная таблица автоматически размещается в верхней части страницы слева. Чтобы создать несколько таблиц за один сеанс работы с инструментом, надо удерживать нажатой клавишу CTRL. Правила размещения и ограничения на взаимное положение макетных таблиц почти дословно повторяют все сказанное о макетных ячейках. Есть лишь одно существенное различие. Таблицы разрешается вкладывать в другие таблицы.
Если страница не является пустой, то новая макетная таблица размещается в ее нижней части под ранее созданными объектами и текстом.
Компоновку гипертекстовой страницы можно существенно упростить, если рисовать макетные таблицы и ячейки по разметочной сетке. Работа с этим элементом управления и его настройки рассматривались в разделе, посвященном гипертекстовым документам. Здесь напомним лишь несколько основных приемов.
Разметочная сетка создает систему опорных линий (горизонтальных и вертикальных), которые облегчают позиционирование и выравнивание объектов. Точная взаимная координация — это одно из важнейших условий создания работоспособного макета страницы.
Для сетки можно включить режим притяжения или захвата (snap to grid). В этом случае объекты, расположенные возле опорных линий, притягиваются к ним и сохраняют свое положение при попытке выполнить небольшое смещение.
Все команды управления разметочной сеткой расположены в меню View > Grid (Вид > Разметочная сетка). Чтобы вывести ее на экран, дайте команду Show Grid (Показать сетку) из этого меню или воспользуйтесь комбинацией клавиш CTRL+ALT+G. Режим захвата активируется по команде Snap To Grid (Захват) или при помощи громоздкой клавиатурной комбинации CTRL+ALT+SHIFT+G.
Наполнение макетных ячеек можно выполнять в любом режиме: Standard View (Обычный режим) или Layout View (Макетирование). Поведение ячеек в процессе создания контента почти не отличается от поведения ячеек обычных таблиц. Это и понятно, если вспомнить тот факт, что макетные таблицы представляют собой удобную графическую форму представления обычных таблиц, дополненную несколькими простыми сервисными функциями.
При работе со сложными страницами с насыщенной неоднородной компоновкой целесообразно придерживаться следующей схемы. В режиме макетирования создайте основную “несущую конструкцию” страницы и внесите в главные макетные ячейки информацию о выполняемых функциях. Затем перейдите в стандартный режим и продолжите работу по созданию контента в этом режиме.
Рисунок Средства форматирования макетных ячеек
Рисунок . 10.4. Средства форматирования макетных ячеек

Рассмотрим возможности палитры по форматированию макетных ячеек (Рисунок 10.4).
Fixed (Фиксированная ширина). Задает фиксированную ширину ячейки. Значение вводится в поле справа от переключателя. Единица измерения — пиксели.
Autostretch (Автоподбор). Выбирает режим автоматического подбора ширины ячейки. В этом случае ячейка расширяется или сжимается таким образом, чтобы подогнать ширину под свободное пространство окна программы просмотра или редактора HTML. Height (Высота). Задает высоту ячейки в пикселах. Вg (Цвет фона). Служит для выбора цвета фона. Этот раздел реализован как стандартный инструмент программы, предназначенный для выбора цветов из палитры. Horz (Выравнивание по горизонтали). Выбирает вид выравнивания содержимого ячейки по горизонтали. Vert (Выравнивание по вертикали). Служит для выбора выравнивания содержимого ячейки по вертикали. Виды выравнивания, которые можно назначить в этих двух разделах палитры, совпадают с типами выравнивания обычных таблиц. No Wrap (Без переноса). Запрещает перенос текста на новую строку.Большая часть средств форматирования макетных таблиц находится в палитре Property Inspector (Инспектор свойств). На Рисунок 10.5 показано состояние, которое принимает эта палитра при выборе макетной таблицы. Многие инструменты форматирования таблиц и ячеек совпадают не только по смыслу и технике использования, но и по их изображению в палитре свойств (см. Рисунок 10.4 и Рисунок 10.5). Рассмотрим ресурсы, которые применяются только к таблицам.
CellPad (Поля). Как и для обычных таблиц, этот раздел хранит размер внутренних полей макетных ячеек. CellSpace (Интервалы). Свободное пространство между ячейками. Clear Row Heights (Сброс значений высоты строк). Это левая верхняя на четырех кнопок, расположенных в правой части палитры. Она убирает атрибут, отвечающий за высоту ячеек, из всех дескрипторов макетной таблицы и ее элементов. Снятие этого атрибута является, фактически, командой для автоматического подбора высоты, что приводитРисунок Средства форматирования макетных таблиц
Рисунок . 10.5. Средства форматирования макетных таблиц

к “вертикальной усадке” макетных ячеек. Таблица без макетных ячеек полностью сворачивается по вертикали.
Make Cell Widths Consistent (Согласовать ширину строк). Если в ячейку С фиксированной шириной ввести данные, горизонтальные габариты которых превосходят размер ячейки, то в заголовке столбца отображаются два числа. Первое указывает заданную ширину; это число присвоено атрибуту width дескриптора <td>. Второе число в скобках дает фактическое значение ширины. Эта кнопка обеспечивает обновление атрибутов ширины, которые получают новые значения, соответствующие текущим габаритам столбцов. Эта кнопка расположена вверху справа. Remove All Spacers (Удалить фиксаторы). Удаляет вспомогательные графические объекты, которые выполняют функции фиксаторов ширины столбцов. Кнопка расположена слева внизу. Remove Nesting (Удалить вложение). Устраняет вложение макетных таблиц. При этом макетные ячейки вложенных таблиц и их содержимое не исчезают, а становятся частью внешней таблицы. Кнопка расположена внизу справа.Создание макетных объектов
10.2. Создание макетных объектов
Создание таблиц и ячеек своей техникой напоминает рисование обычных прямоугольников. Инструменты рисования становятся доступными только после перехода в режим макетирования. Для первой нарисованной ячейки программа автоматически порождает макетную таблицу, причем ее ширина совпадает с размером окна документа.
Итак, нарисовать макетную ячейку можно следующим образом.
Перейдите в режим макетирования. Для этого щелкните на кнопке Layout View (Макетирование), расположенной в правой нижней части палитры объектов, или дайте команду View > Table View > Layout View (Вид > Вид таблицы > Макетирование). Выберите инструмент рисования макетных ячеек. Для этого щелкните на кнопке Draw Layout Cell (