Программа-пример LISLab
Эта программа, "27 LISLab.exe" (см. листинг на рис 27-4), — своего рода лаборатория, в которой Вы сможете поэкспериментировать с локальным состоянием ввода. Файлы исходного кода и ресурсов этой программы находятся в каталоге 27-LISLab на ком пакт-диске, прилагаемом к книге.
В качестве подопытных кроликов нам понадобятся два потока Один поток есть в нашей LISLab, a вторым будет Notepad Если на момент запуска LISLab программа Notepad не выполняется, LISLab сама запустит эту программу. После инициализации LISLab Вы увидите следующее диалоговое окно.
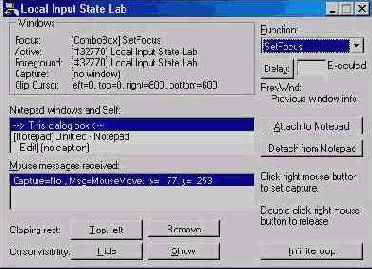
В левом верхнем углу окна — раздел Windows, его поля обновляются дважды в секунду, т. e дважды в секунду диалоговое окно получает сообщение WM_TIMER и в ответ вызывает функции GefFocus, GetActiveWtndow, GetForegroundWindow, GetCapture и GetClipCursor Первые четыре функции возвращают описатели окна (считываемые из переменных локального состояния ввода моего потока), через которые я могу определить класс и заголовок окна и вывести эту информацию на экран
Если я активизирую другое приложение (тот же Notepad), названия полей Focus и Activc меняются на (No Window), ц поля Foreground — на [Notepad] Umitled - Notepad Обратите внимание, что активизация Notepad заставляет LISLab считать, что ни ак тивных, ни находящихся в фокусе окон нет
Теперь поэкспериментируем со сменой фокуса. Выберем SetFocus в списке Func tion — в правом верхнем углу диалогового окна. Затем в поле Delay введем время (в секундах), в течение которого LISLab будет ждать, прсжде чем вызвать SetFocus B дан ном случае, видимо, лучше установить пулевое время задержки Позже я объясню, как используется поле Delay.
Выберем окно (описатель которого мы хотим передать функции SetFocus) в спис ке Notepad Windows And Self, расположенном в левой части диалогового окна Для эксперимента укажем [Notepad] Untitled - Notepad. Теперь все готово к вызову SetFocus.
Щелкните кнопку Delay и понаблюдайте, что произойдет в разделе Windows Ничего. Система отказалась менять фокус.
Если Вы действительно хотите перевести фокус на Notepad, щелкните кнопку Attach To Notepad, что заставит LISLab вызвать:
AttachThreadinput(GetWindowThreadProcessId(g_hwnrtNotepad, NULL), GetCurrentThreadId(), TRUE);
В результате этого вызова поток LISLab станет использовать ту же очередь вирту ального ввода, что и Notepad Кроме того, поток LISLab "разделит" переменные локаль ного состояния ввода Notepad
Если после щелчка кнопки Attach To Notepad Вы щелкнете окно Notepad, диало говое окно LISLab примет следующий вид.
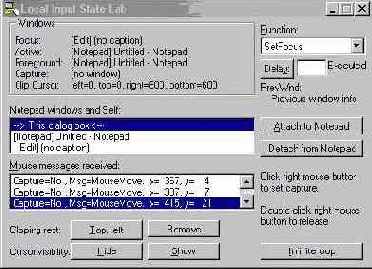
Теперь, когда очереди ввода соединены друг с другом, LISLab способна отслежи вать изменения фокуса, происходящие в Notepad R приведенном выше диалоговом окне показано, что в данный момент фокус установлен на поле ввода А если мы от кроем в Notepad диалоговое окно File Opеn, то LISLab, продолжая следить за Notepad, покажет нам, какое окно Notepad получило фокус ввода, какое окно активно и т. д.
Теперь можно вернуться в LISLab, щелкнуть кнопку Delay и вновь попытаться зас тавить SetFocus перевести фокус на Notepad На этот раз всс пройдет успешно, пото му что очереди ввода соединены
Если хотите, поэкспериментируйте с SelActiweWindow, SetForegroundWtndow, Bring WindowToTop и SetWindowPos, выбирая нужную функцию в списке Function Попробуй те вызывать их и когда очереди соединены, и когда они разъединены; при этом обра щайте внимяние на различия в поведении функций
А сейчас я поясню, зачем предусмотрена задержка. Она заставляет LISLab вызывать указанную функцию только по истечении заданного числа секунд. Для иллюстрации возьмем такой пример. Но прежде отключите LISLab от Notcpad, щелкнув кнопку Detach From Notepad Затем в списке Notepad Windows And Self выберите —>This Dialog Box<—, a в списке Function — SerFocus и установите задержку на 10 секунд. На конец "нажмите" кнопку Delay и быстро щелкните окно Notepad, чтобы оно стало ак тивным Вы должны активизировать Notepad до того, как истекут заданные 10 секунд.
Пока идет отсчет времени задержки, справа от счетчика высвечивается слово Pending lIo истечении 10 секунд слово Pending меняется на Executed, и появляется
результат вызова функции Если Вы внимательно следите за работой программы, то увидите, что фокус теперь установлен на окно списка Function. Но ввод с клавиатуры по-прежнему направляется в Notepad. Таким образом, и поток LISLab, и поток Note pad — оба считают, что в фокусе находится одно из их окон Но на самом деле RIT остается связанным с потоком Notepad.
И последнее замечание в этой связи: SetFocus и SetActiveWindow возвращают опи сатель окна, которое изначально находилось в фокусе или было активным Инфор мация об этом окне отображается в поле PrevWnd. Кроме того, непосредственно пе ред вызовом SetForegroundWindow программа обращается к GetForegroundWindow, что бы получить описатель окна, которое располагалось "поверх" остальных окон. Эта информация также отображается в поле PrevWnd.
Далее поэкспериментируем с курсором мыши. Всякий раз, когда курсор проходит над диалоговым окном LISLab (но нс над каким-либо из его дочерних окон), он изоб ражается в виде вертикальной стрелки. По мере поступления диалоговому окну сооб щения от мыши добавляются в список Mouse Messages Received. Таким образом, Вы всегда в курсе того, когда диалоговое окно получает сообщения от мыши. Сдвинув курсор за пределы основного окна или поместив его на одно из дочерних окон, Вы увидите, что сообщения больше не вносятся в список.
Теперь переместите курсор в правую часть диалогового окна, установив его над текстом Click Right Mouse Button To Set Capture, а затем нажмите и удерживайте пра вую кнопку мыши. После этого LISLab вызовет функцию SctCapture, передав ей опи сатель своего диалогового окна. Заметьте: факт захвата мыши программой LISLab от разится в разделе Windows
Не отпуская правую кнопку, проведите курсор над дочерними окнами LISLab и понаблюдайте за сообщениями от мыши, добавляемыми к списку. Если курсор выве ден за пределы диалогового окна LISLab, программа по-прсжнему получает сообще ния от мыши. Курсор сохраняет форму вертикальной стрелки независимо от того, над каким участком экрана Вы его перемещаете.
Теперь мы можем увидеть другой эффект. Отпустите правую кнопку и следите, что произойдет. Окно, в свое время захватившее мышь, показывает, что LISLab по-прежне му считает мышь захваченной. Но сдвиньте курсор за пределы диалогового окна LISLab, и он больше нс останется вертикальной стрелкой, а сообщения от мыши пере станут появляться в списке Mouse Messages Received. Установив же курсор на какое-либо из дочерних окон LISLab, Вы сразу увидите: захват по-прежнему действует, потому что все эти окна используют один набор переменных локального состояния ввода.
Закончив эксперименты, отключите режим захвата одним из двух способов:
Какой бы способ Вы ни выбрали, обратите внимание на поле Capture в разделе Win dows — теперь оно отражает тот факт, что больше ни одно окно не захватывает мышь.
И еще два эксперимента, связанных с мышью в одном мы ограничим поле пере мещения курсора заданным прямоугольником, а в другом — изменим "видимость" курсора. Если Вы щелкнете кнопку "Top, Left", программа LISLab выполнит такой код:
RECT rc;
...
SetRect(&rc, 0, 0, GetSystemMetrics(SM_CXSCREEN) / 2, GetSystemMetrics(SM_CYSCREEN) / 2);
Это ограничит поле перемещения курсора верхней левой четвертью экрана. Пе реключившись в окно другого приложения нажатием клавиш Alt+Tab Вы заметите, что ограничение по-прежнемудействует Но система автоматически снимет его в резуль тате одного из таких действий:
Windows 98 щелчка заголовка окна другого приложения и последующего пере мещения этого окна;
Windows 2000 щелчка заголовка окна другого приложения (последующего переме щения этого окна не требуется),
Windows 2000 активизации Task Manager нажатием клавиш Ctrl+Shifl+Еsc и после дующей его отмены.
Для снятия ограничения ня перемещение курсора можно также щелкнуть кнопку Remove в диалоговом окне LISLab (если эта кнопка находится в пределах текущего поля перемещения курсора).
Щелчок кнопки Hide или Show вызывает выполнение соответственно.
ShowCursor(FALSE);
или
ShowCursor(TRUE);
Когда курсор скрыт, его не видно при перемещении над диалоговым окном LISLab. Но как только курсор оказывается за пределами окна, он снова видим. Для нейтрали зации действия кнопки Hide используйте кнопку Show. Заметьте, что скрытие курсо ра носит кумулятивный характер пять раз щелкнув кнопку Hide, придется столько же раз щелкнуть кнопку Show, прежде чем курсор станет видимым.
И последний эксперимент — с кнопкой Infinite Loop При ее щелчке выполняется код:
SetCursor(LoadCursor(NULL, IDC_NO));
for (,,)
Первая строка меняет форму курсора на перечеркнутый круг, а вторая выполняет бесконечный цикл. После щелчка кнопки Infinite Loop программа перестает реагиро вать на какой-либо ввод. Перемещая курсор в пределах диалогового окна LISLab, Вы увидите, что курсор остается перечеркнутым кругом. Если же Вы сместите его в дру гое окно, он получит форму, заданную в текущем окне.
Если теперь вернуть курсор в диалоговое окно LlSLab, система обнаружит, что программа не отвечает, и автоматически восстановит прежнюю форму курсора — перечеркнутый круг. Так что вошедший в бесконечный цикл поток хоть и не вызывает положительных эмоций, но пользоваться другими окнами не мешает.
Заметьте: если Вы переместите на окно зависшей программы LISLab другое окно, а потом уберете его, система отправит LISLab сообщение WM_PAINT и обнаружит, что данный поток не отвечает. Из этой ситуации система выходит элементарно: перерисовывает окно нереагирующего приложения. Конечно, перерисовать окно правильно она не в состоянии, так как ей не известно, что именно делало приложение, и поэтому она просто затирает окно цветом фона и перерисовывает рамку его окна.
Проблема теперь в том, что на экране есть ни на что не отвечающее окно.
Как от него избавиться? Под управлением Windows 98 нужно сначала нажать клавиши Ctrl+Alt+Del, чтобы на экране появилось окно Close Program.
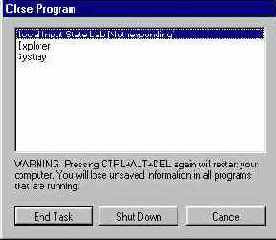
B Windows 2000 можно либо щелкнуть правой кнопкой мыши кнопку приложе ния на панели задач, либо открыть окно Task Manager
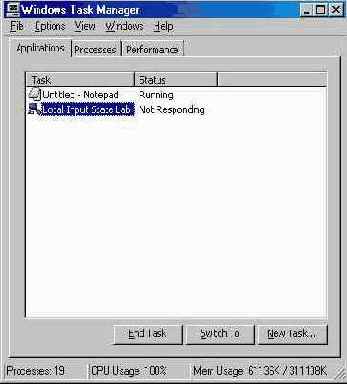
Затем следует выбрать из списка название программы, которую нужно завершить (в данном случае — Local Input State Lab), и щелкнуть кнопку End Task Система попытается завершить LISLab "по-хорошему" (послав сообщение WM_CLOSE), но обнаружит, что приложение не отвечает Это заставит ее вывести одно из окон первое — в Windows 08 второе — в Windows 2000
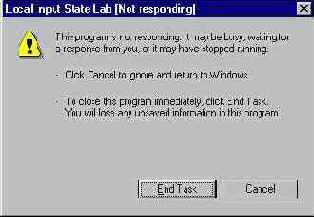
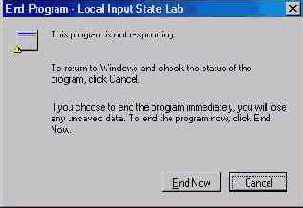
Если Вы выберете кнопку End Task (в Windows 98) или End Now (в Windows 2000), система завершит LISLab принудительно Кнопка Cancel сообщит системе, что Вы передумали завершать приложение. Так что щелкните кнопку End Task или End Now, чтобы удалить LISLab из системы.
Общий смысл этих экспериментов — продемонстрировать отказоустойчивость системы. Ни одно приложение практически не способно привести систему в такое состояние, когда работа с другими приложениями станет невозможной. Кроме того, и Windows 98, и Windows 2000 автоматически освобождают все ресурсы, выделявшиеся потокам завершенного процесса, — утечки памяти не происходит!

